Tổng hợp các cách kết nối Bluetooth trên hệ điều hành Win 7
Cộng nghệ không dây Bluetooth đã giúp ích rất nhiều trong việc kết nối máy tính hoặc laptop với các thiết bị hiện đại như tai nghe và loa một cách nhanh chóng. Hãy cùng tìm hiểu cách kết nối Bluetooth trên hệ điều hành Win 7 nhé!
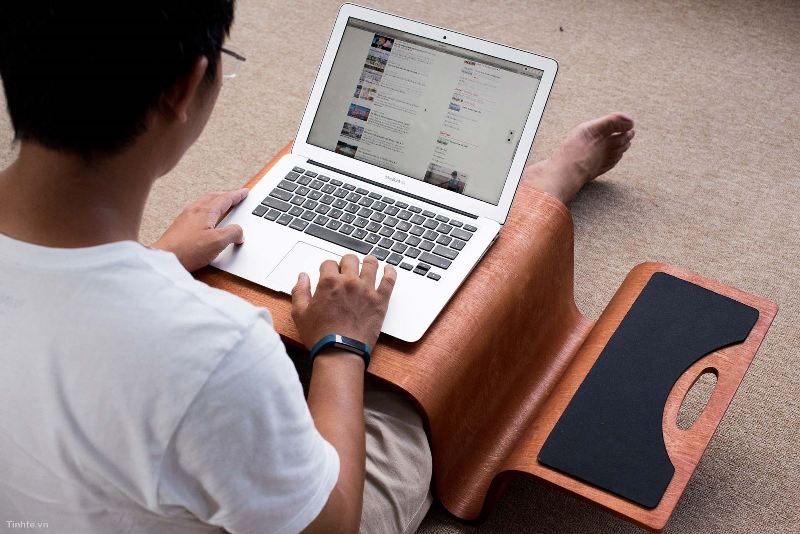
Hiện các thiết bị âm thanh như tai nghe hay hệ thống loa ngoài đều được nhà sản xuất trang bị công nghệ kết nối tầm gần là Bluetooth hoặc Wireless, bởi điều này đem lại rất nhiều tiện ích cũng như tính cơ động đối với người sử dụng. Dù cách kết nối loa Bluetooth với Bluetooth laptop Win 7, hay cách kết nối tai nghe Bluetooth với máy tính Win 7 không dễ dàng như trên điện thoại, song nếu đọc hết bài hướng dẫn kết nối Bluetooth trên Win 7 dưới đây thì mọi thao tác mà bạn cần thực hiện sẽ trở nên đơn giản hơn bao giờ hết.
Bài hướng dẫn bao gồm: cách kết nối Bluetooth laptop Win 7; cách kết nối laptop với loa Bluetooth và cách kết nối tai nghe Bluetooth với máy tính.
Cách kết nối Bluetooth laptop Win 7

Bluetooth có thể thực hiện nhiều công việc khác nhau, bao gồm: chuyển các tập tin qua lại, sử dụng chuột hoặc bàn phím làm thiết bị đầu vào không dây hoặc sử dụng tai nghe không dây để nhập và xuất âm thanh. Tuy nhiên, mọi thứ cũng tùy thuộc vào loại thiết bị Bluetooth mà bạn đang sở hữu.
Ngoài ra, dù khá dễ sử dụng nhưng công nghệ hiện đại này cũng có thể gây khó dễ ban đầu cho người dùng mới. Để kết nối hai thiết bị Bluetooth với nhau, một (hoặc cả hai) thiết bị buộc phải có khả năng bắt sóng.

Trước tiên, hãy đảm bảo Bluetooth được bật bởi nhiều máy tính có hỗ trợ Bluetooth, nhưng lại bị nhà phát hành tạm tắt để tiết kiệm pin. Bạn có thể tìm thấy nút chuyển đổi Bluetooth trên bàn phím của laptop hoặc trong phần mềm đi kèm từ phía nhà sản xuất máy tính.
Nếu máy tính của bạn không có hỗ trợ Bluetooth, hoặc bạn đang dùng PC thì hãy bật Bluetooth bằng cách mua bộ đổi nguồn Bluetooth giá rẻ. Đó là bộ điều hợp nhỏ được cắm vào cổng USB trên máy tính.
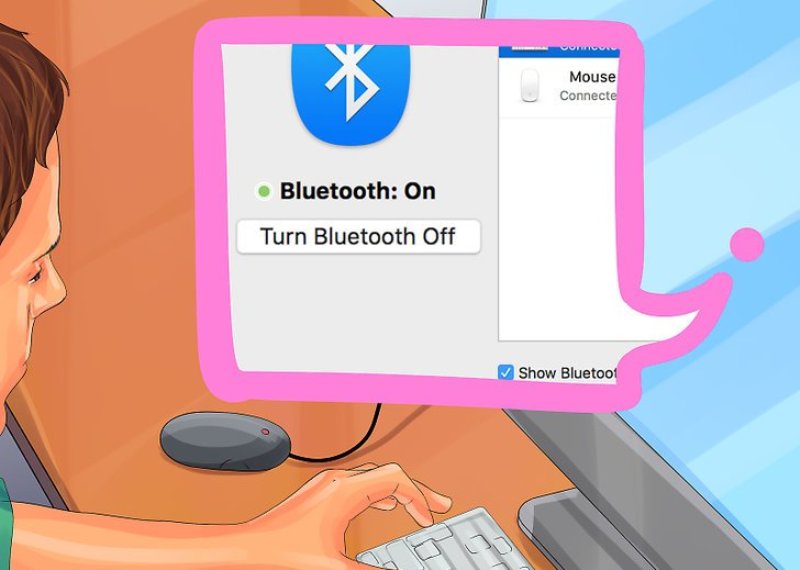
Tiếp theo, đảm bảo chế độ Bluetooth đang được bật trên thiết bị bạn muốn ghép nối với laptop của mình. Ngoài ra, dù mặc định được bật trên chuột và tai nghe Bluetooth, song Bluetooth lại có thể bị tắt trên điện thoại thông minh và máy tính bảng. Vị trí chính xác của tùy chọn này sẽ tùy thuộc vào thiết lập cài đặt từ thiết bị mà bạn đang sử dụng.
Lưu ý: Nếu Bluetooth đã được kích hoạt trên cả máy tính và thiết bị của bạn nhưng chúng vẫn không thể kết nối, thì bạn hãy bật Start Menu, chọn Devices and Printers ở phía bên phải của Start menu. Nhấp chuột phải vào danh sách thiết bị trên laptop và chọn Bluetooth settings.

Chọn Allow Bluetooth devices to find this computer và nhấn OK để hoàn thành việc kết nối thiết bị với máy tính của mình.

Ngoài ra, bạn cũng có thể chọn máy tính của mình trong danh sách các thiết bị khả dụng trên điện thoại thông minh hoặc máy tính bảng khác để bắt đầu quá trình kết nối. Hãy nhấp vào Add a device trong cửa sổ Devices and Printers.
Windows sẽ tự tìm các thiết bị Bluetooth có thể khám phá và hiển thị chúng trong danh sách. Chọn một và nhấp vào Next để thêm nó. Nếu bạn không thấy thiết bị Bluetooth của mình ở đây, hãy đảm bảo rằng thiết bị đó đã kích hoạt tính năng Bluetooth.
Kết nối laptop với loa Bluetooth Win 7
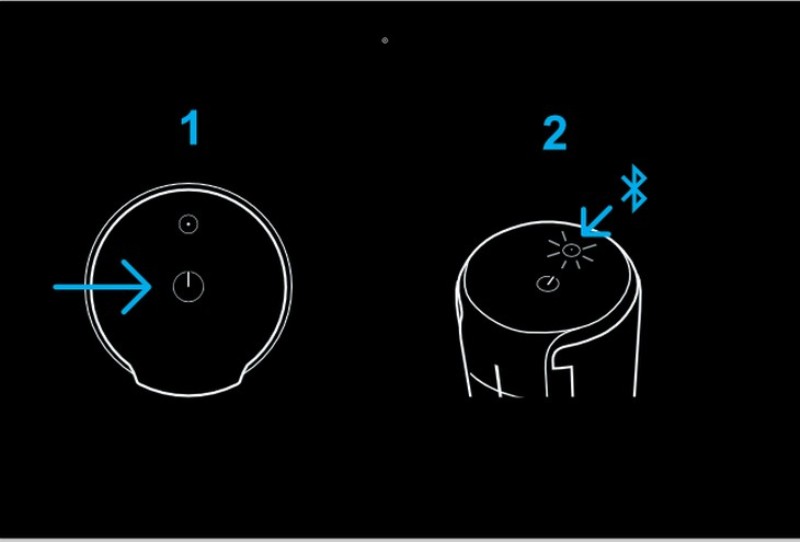
Cách kết nối laptop với loa Bluetooth rất đơn giản. Ban đầu, bạn hãy bật Bluetooth và đặt thiết bị loa của bạn ở phạm vi có thể kết nối được. Thông số này sẽ được nhà sản xuất ghi trên bao bì hoặc hướng dẫn sử dụng, thông thường là khoảng 10 mét.
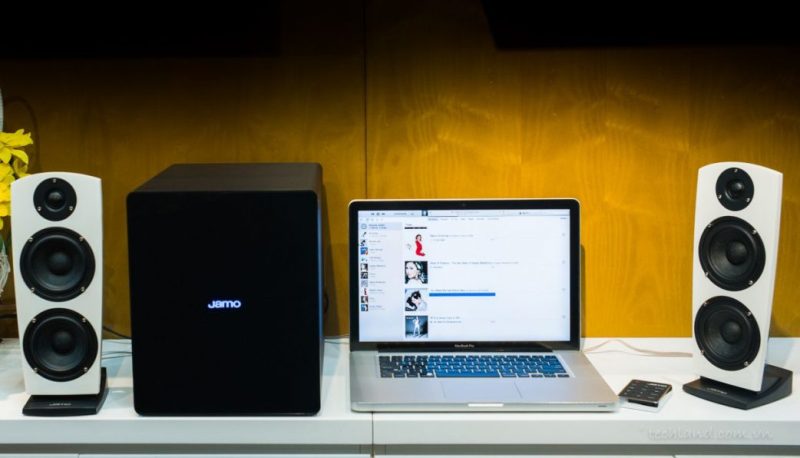
Chọn phím Menu Start và chọn mục Device and Printers. Tiếp theo, click vào tên và icon của thiết bị loa và chọn Next để tiến hành kết nối laptop với loa Bluetooth.
Cách kết nối tai nghe Bluetooth với laptop Win 7

Bước 1: Trước khi tiến hành kết nối tai nghe Bluetooth với máy tính, đầu tiên bạn phải mở thiết bị Bluetooth của mình lên, giữ nút nguồn trong 5 giây (thông thường các dòng tai nghe Bluetooth đều áp dụng cách này). Đến khi đèn trên thiết bị nhấp nháy thì lúc đó Bluetooth trên tai nghe đã được kích hoạt thành công.
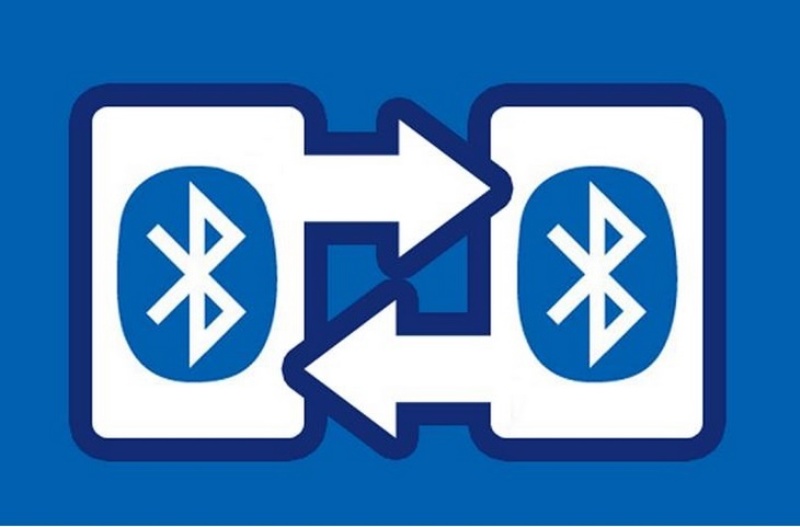
Bước 2: Ở trên máy tính của bạn, hãy kích hoạt Bluetooth lên và nhấn vào chế độ Action Center (biểu tượng Bluetooth) để vào Go to Settings nhằm thiết lập nhiều hơn cho Bluetooth.
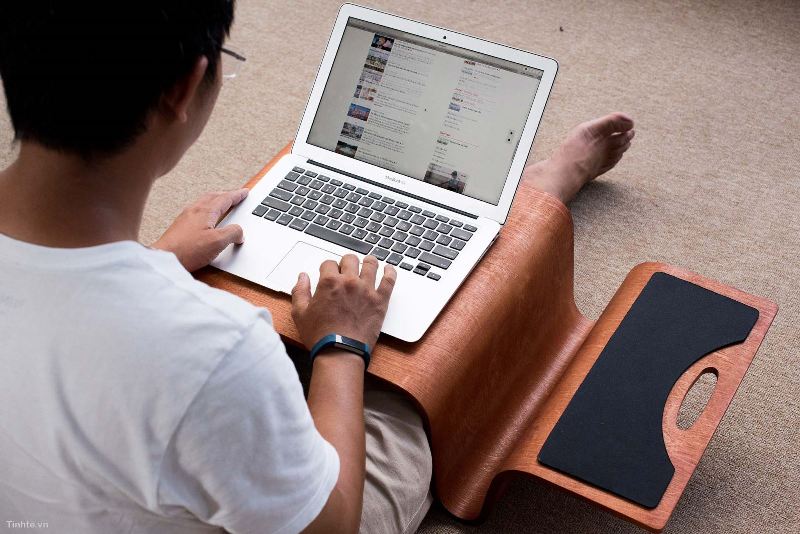
Bước 3: Để kết nối tai nghe Bluetooth với máy tính, bạn hãy chọn Add Bluetooth or other device. Bạn cũng có thể sử dụng cách này để kết nối máy tính với điện thoại Bluetooth như thường.

Bước 4: Trong bảng lựa chọn Add a device, để có thể kết nối tai nghe Bluetooth với máy tính laptop, bạn cần lựa chọn tính năng Bluetooth ở dòng đầu tiên.

Bước 5: Sau khi chờ đợi khoảng vài giây, danh sách kết nối Bluetooth sẽ hiện ra và bao gồm trong đó là thiết bị tai nghe của bạn. Hãy nhấn vào đó để kết nối tai nghe Bluetooth với laptop Win 7.
Và khi có thông báo Connected music như hình bên dưới, bạn chỉ cần click vào nút Done bởi việc kết nối tai nghe Bluetooth với máy tính đã hoàn thành xong. Ngoài ra, khi xem thông báo trên bảng Action Center, bạn cũng thấy được nó đã thông báo việc kết nối tai nghe Bluetooth has Completed setup – có nghĩa là đã hoàn thành kết nối.

Bước 6: Kiểm tra kỹ hơn thì click chuột phải vào biểu tượng âm thanh trên thanh taskbar và chọn Playback devices. Trong phần Playback, bạn có thể kiểm tra thử âm thanh, nhưng thực tế cũng không cần thiết lắm vì nó đã hiện lên trong danh sách tức là việc kết nối tai nghe Bluetooth với máy tính đã thành công.
Đồng thời, ở phần Devices and Printers, bạn cũng thấy được nó hiện lên thiết bị đã kết nối thành công nên việc kết nối tai nghe Bluetooth với máy tính sẽ đơn giản hơn với các thiết bị đã kết nối từ trước.

Chỉ cần vài bước cơ bản, việc kết nối Bluetooth Win 7 với các thiết bị điện tử khác đã được hoàn tất một cách dễ dàng. Bạn có thể thỏa sức nghe nhạc thông qua chiếc tai nghe Bluetooth nhỏ gọn hay cùng bạn bè tận hưởng những giai điệu đầy sôi động mọi lúc mọi nơi bằng hệ thống loa Bluetooth tiện ích. Đồng thời, bạn cũng có thể kết nối máy tính với điện thoại qua chế độ Bluetooth nhằm phục vụ các nhu cầu riêng của bản thân nữa đấy!
