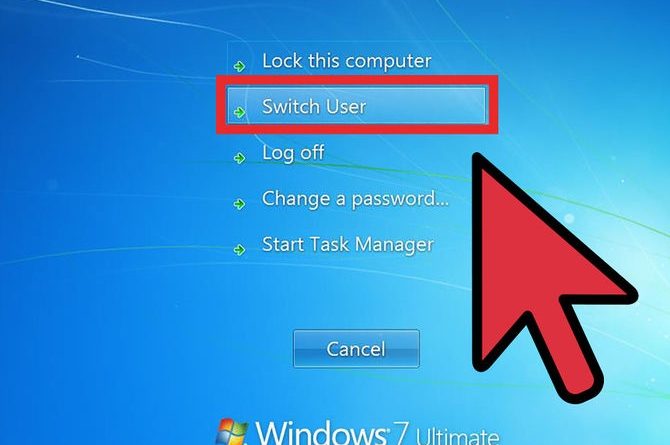Cách thay đổi mật khẩu Windows mà không cần nhớ mật khẩu cũ
Bạn đã biết cách đổi mật khẩu máy tính mà không cần phải nhớ mật khẩu chưa? Nếu bạn quan tâm đến vấn đề này thì ở dưới bài viết này của Sinhvienshare.com mình xin chia sẻ với các bạn bài hướng dẫn cách đổi mật khẩu máy tính mà không cần nhớ mật khẩu dưới đây.
Vì một lý do nào đó mà bạn quên mật khẩu trên máy tính chạy hệ điều hành Windows. Bạn không cần phải tắt máy tính vì chúng sẽ khiến bạn không thể đăng nhập vào máy tính được nữa. Đi xóa mật khẩu ngoài tiệm sửa thường mất từ 100 đến 200k, khá tốn kém cho một điều cực kỳ đơn giản. Chỉ cần làm theo 5 bước sau là bạn có thể thay đổi mật khẩu hoặc xóa mật khẩu khỏi chiếc máy tính thân yêu của mình.
Hướng dẫn cách đăng nhập máy tính khi quên mật khẩu cũ
Như tiêu đề, nguyên nhân chính là do bạn không vào được laptop, máy tính nên cách làm dưới đây sẽ không hoàn toàn phù hợp. Do đó, để thao tác cách đổi mật khẩu máy tính không nhớ mật khẩu, trước tiên bạn cần đăng nhập vào máy tính. Ở đây tôi có tổng cộng 4 cách để làm điều đó
Cách 1: Sử dụng USB boot để đăng nhập vào máy tính mà không cần mật khẩu
Có thể bạn chưa biết khi cầm trên tay chiếc USB boot thì việc đăng nhập vào máy tính khi quên mật khẩu là điều vô cùng dễ dàng. Bài này mình không tiện chia sẻ cách làm (vì dài quá) nên mình sẽ chia sẻ thành một bài viết về chủ đề này cho những bạn nào muốn áp dụng phương pháp này nhé!
Phương pháp 2: Truy cập máy tính Windows 10/8/7 bằng các quyền quản trị khác
Như các bạn đã biết trên máy tính hệ điều hành windows luôn có tài khoản Administrator và trong trường hợp người dùng quên mật khẩu đăng nhập bằng quyền quản trị này thì có thể đăng nhập bằng tài khoản quản trị khác.

- Đối với windows 7: Nhấn tổ hợp phím Ctrl + Del + Alt và hãy nhấn Chuyển đổi người dùng
- Đối với windows 10 và windows 8 / 8.1: Trên màn hình nhập mật khẩu bạn chỉ cần bấm vào mũi tên xuất hiện trên màn hình.
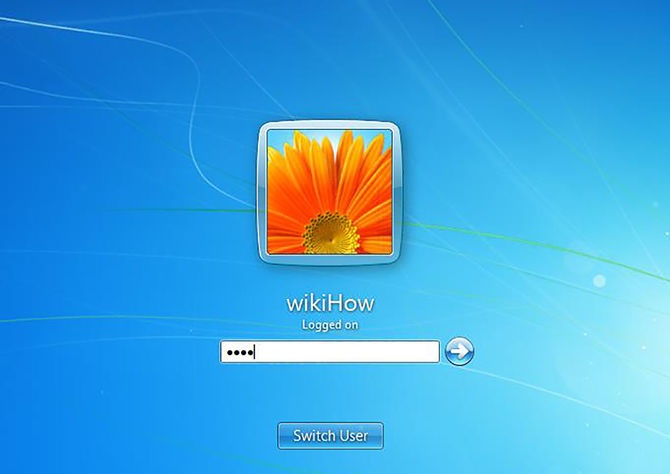
Để làm được điều này, máy tính của bạn cần có nhiều tài khoản quản trị admin và trong đó bạn vẫn cần nhớ một trong các tài khoản này để đăng nhập vào máy tính nhé!
Phương pháp 3: Sử dụng mật khẩu mới để đăng nhập vào máy tính windows
Dùng mật khẩu mới đăng nhập vào máy cũ cũng được (mấy tiệm sửa máy cũng chỉ làm như vậy thôi) Vì bài viết khá dài hơn 900 chữ kèm theo hình ảnh các kiểu nên mình xin viết sang một trang web khác. viết thêm và liên kết tại: Đăng nhập vào máy tính của bạn bằng mật khẩu mới khi bạn quên mật khẩu (Nếu viết ở đây thì dài quá và mọi người không đọc được)
Phương pháp 4: Sử dụng phần mềm khôi phục mật khẩu cũ trên máy tính Windows
Nếu 3 cách trên không hiệu quả trong việc khôi phục mật khẩu khi bạn không nhớ mật khẩu thì ở cách thứ 4 này mình sẽ chia sẻ cho các bạn phần mềm hỗ trợ lấy lại mật khẩu cho máy tính với cách sử dụng. và kèm theo link tải cho những ai muốn tham khảo!
Sử dụng phần mềm DaRT của Microsoft để khôi phục mật khẩu windows
Trong phần mềm DaRT của microsoft có một tính năng tên là Locksmith giúp người dùng thiết lập một mật khẩu hoàn toàn mới trên máy tính xách tay hoặc máy tính của bạn.
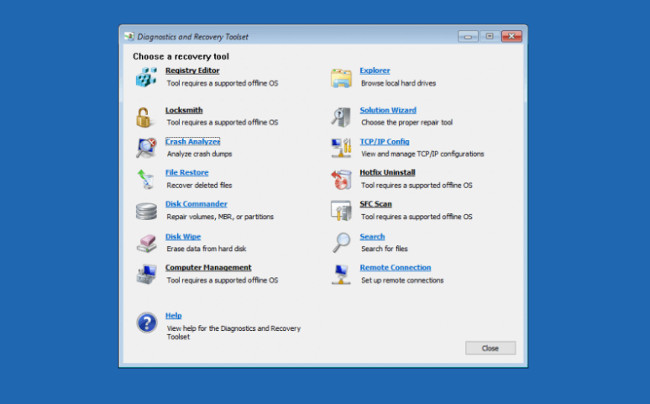
Cách sử dụng phần mềm lấy mật khẩu windows: Để sử dụng tính năng này của DaRT, bạn click vào link tải và cài đặt. Mở phần Thợ khóa và làm theo các bước và bạn đã hoàn tất
Tải xuống: DaRT
Sử dụng Phần mềm Ophcrack LiveCD để khôi phục mật khẩu windows
Đối với Ophcrack LiveCD, đây cũng là một trong những phần mềm cung cấp cho người dùng tính năng khôi phục mật khẩu của người dùng bằng cách thử và sai. Phần mềm này không chỉ giúp tạo mật khẩu mới trên Windows, nó còn hỗ trợ người dùng Mac và Linux

Cách sử dụng: Sau khi tải Ophcrack LiveCD về máy tính, bạn truy cập vào chế độ Đồ họa Ophcrack trên phần mềm. Tiếp theo nhấn Launcher (máy tính để bàn) và cuối cùng tìm thấy bệ khởi chạy của nó và bạn đã hoàn tất
Liên kết tệp 3
Sử dụng phần mềm iSeePassword để khôi phục mật khẩu windows
Phần mềm tiếp theo mà tôi muốn giới thiệu với các bạn là iSeePassword – nó cung cấp cho máy tính xách tay và máy tính của bạn. iSeePassword giúp hiển thị dữ liệu người dùng trên máy tính phù hợp với mọi hệ điều hành win xp, win 7, 8 và win 10. Để sử dụng phần mềm này bạn cần bỏ ra 30 $ nên khá ổn. Nhiều bạn ngán ngẩm về chuyện đó nên mình không share link cho đỡ tốn công
Sử dụng phần mềm thay đổi mật khẩu để khôi phục mật khẩu cửa sổ
Phần mềm tốt luôn là điều cuối cùng tôi thường làm và Password Changer là một trong những phần mềm như vậy. Đây là một trong những phần mềm hỗ trợ tạo mật khẩu mới cho người dùng khi quên mật khẩu cũ. Trong phần mềm này mình sẽ hướng dẫn chi tiết cách sử dụng
Bước 1: Bạn có thể lên mạng tìm kiếm từ khóa Password Changer hoặc click vào đây để tải về máy

Bạn tiến hành cài đặt và khôi phục mật khẩu cho máy tính trên máy tính bàn, laptop khác (do máy kia quên mật khẩu rồi nhập vào). Khi máy bị khóa, bạn có thể sang máy khác, bạn chỉ cần vào ổ để khôi phục mật khẩu
Bước 2: Tiếp theo, bạn lắp thẻ nhớ USB vào đĩa CD / DVD trên máy tính đang sử dụng phần mềm này và thực hiện thao tác sau. Bắt đầu ghi> ổ USB> Ghi thành công. Sau đó bạn tháo usb và cắm vào ổ máy tính mà bạn đang quên mật khẩu.

Bước 3: Khởi động máy tính với mật khẩu đã quên và truy cập Tùy chọn BOOT> Thiết bị có thể tháo rời> F10

Bước 4: Tiếp theo, bạn bấm vào “Đặt lại mật khẩu” và “Đúng” để đặt lại mật khẩu mới trên máy tính đó

Bước 5: Tháo USB trên máy tính và tiến hành khởi động lại để hệ thống của laptop, máy tính được kích hoạt

Ngoài ra, trong trường hợp người dùng quên mật khẩu nhưng vẫn đang hoạt động (sử dụng được) máy tính của mình, bạn có thể thực hiện theo các bước dưới đây.
Cách thay đổi mật khẩu máy tính mà không cần nhớ mật khẩu cũ
Bước 1: Đầu tiên, để đổi mật khẩu khi quên, bạn bấm chuột phải vào biểu tượng Máy tính và chọn dòng chữ có biểu tượng mặc định là Manage Shield.
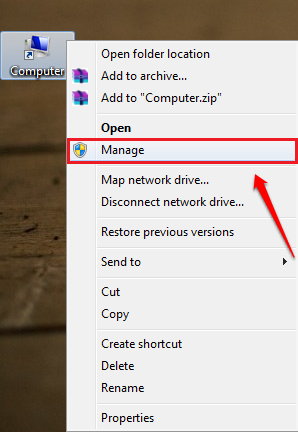
Bước 2: Lúc này, một màn hình có tên. sẽ xuất hiện Quản lý máy tính phóng to nó bằng hình vuông ở góc trên cùng của màn hình. Tìm mục có văn bản Người dùng và Nhóm cục bộ ở khung bên trái bấm vào đó hoặc bấm vào mũi tên phía trước nó sẽ hiện ra 2 thư mục bạn chọn. Người dùng.
Khi chọn Users ở giữa màn hình sẽ hiển thị các tài khoản người dùng (user) trên hệ thống máy tính của bạn như hình bên dưới.

Bước 3: Tiếp theo bước 3, bạn tìm tài khoản người dùng mà bạn đặt mật khẩu, ví dụ máy tính đăng nhập của bạn có tên là Sinhvienshare thì khi vào bảng Quản lý máy tính sẽ hiện ra người dùng có tên là Sinhvienshare thì phải- bấm vào đó và chọn Đặt mật khẩu như hình bên dưới

Bước 4: Sau đó, bước 4 màn hình máy tính của bạn sẽ hiển thị cửa sổ cảnh báo thay đổi nếu bạn thay đổi mật khẩu. Nếu bạn có thời gian và sau đó đọc chúng hoặc không hoặc nhấp vào nút Tiến hành.

Bước 5: Bước cuối cùng, sau khi hoàn thành 4 bước trên, bạn có thể tạo mật khẩu mới hoặc để trống. Chúng tôi khuyên bạn nên cài đặt mật khẩu trên máy tính xách tay hoặc PC của mình để bảo mật thông tin của bạn. Sau khi cài đặt xong, chọn OK và bạn đã hoàn tất.

Khởi động lại thiết bị hoặc chọn Star và chọn Switch User để đăng nhập thử mật khẩu bạn vừa cài trên máy tính xem có hoạt động không.
Như vậy là bài viết này của website Sinhvienshare.com đã chia sẻ xong cho các bạn bị quên mật khẩu máy tính nhưng vẫn có thể đổi lại dễ dàng. Bạn cần lưu ý rằng thủ thuật này chỉ áp dụng cho những máy tính đang truy cập nó. Chúc may mắn!