Tìm hiểu cách hợp nhất nhiều hình ảnh thành một tệp PDF chỉ với một vài bước đơn giản
Bạn là nhân viên văn phòng, học sinh, sinh viên … đang cần tạo file PDF từ nhiều hình ảnh nhưng chưa biết cách? Vậy hãy cùng theo dõi cách ghép nhiều ảnh thành file PDF cực đơn giản dưới đây nhé!
Mặc dù cách tạo file PDF từ nhiều hình ảnh không phải là một thao tác khó nhưng nhiều người dùng máy tính vẫn chưa biết cách thực hiện. Và để giúp bạn đọc nắm được các thao tác cũng như cách tạo file PDF từ nhiều ảnh, trong bài viết dưới đây chúng tôi sẽ giới thiệu 2 cách tạo trực tiếp trên máy tính và phần mềm trực tuyến hỗ trợ tạo file này. Xin vui lòng.
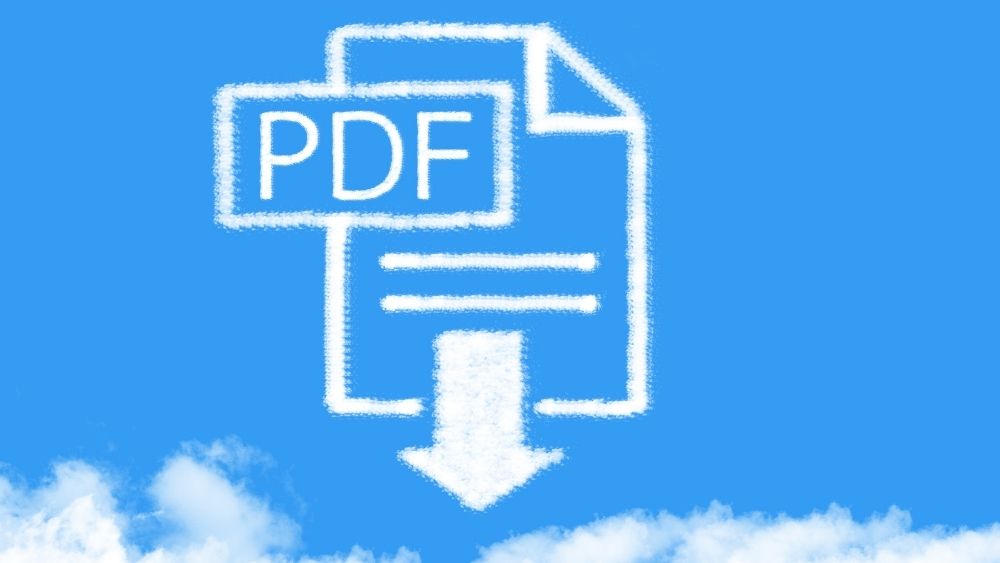
2 Cách tạo tệp PDF từ nhiều hình ảnh trên máy tính
Hợp nhất ảnh thành tệp PDF bằng tính năng In
Bước 1: Vào thư mục ảnh trên máy tính, chọn ảnh bạn muốn ghép.

Bước 2: Nhấp chuột phải -> Hiển thị thêm các tùy chọn -> In.

Bước 3: Màn hình sẽ hiển thị giao diện in, dưới Máy in chọn Microsoft Print sang PDF -> chọn In.

Bước 4: Cuối cùng bạn chỉ Đặt tên cho tệp PDF và hãy nhấn Tiết kiệm xong.

Ghép ảnh thành tệp PDF qua ứng dụng Microsoft Word
Bước 1: Mở Phần mềm soạn thảo văn bảntrên thanh công cụ chọn phần Chèn.
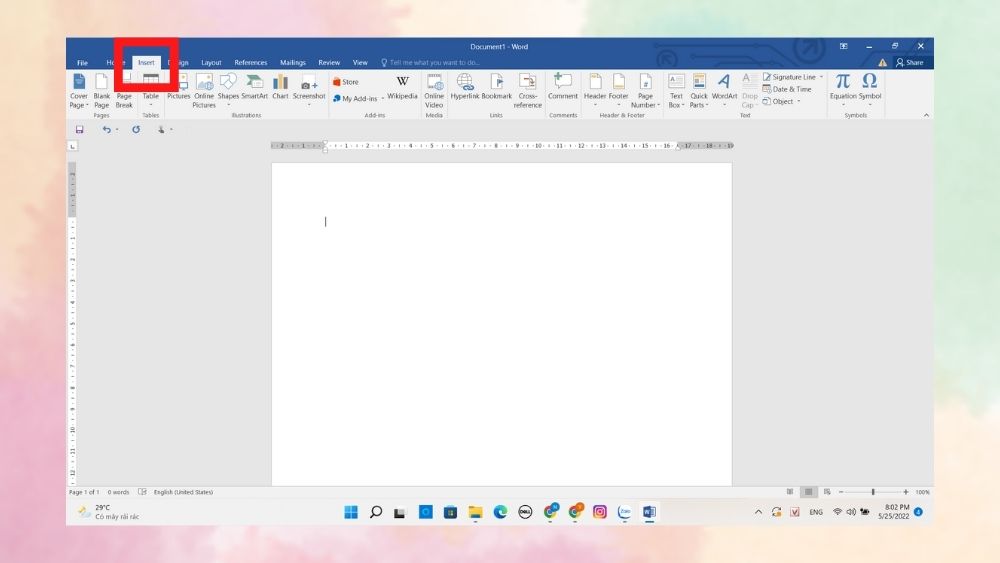
Bước 2: Trong phần Chèn chọn Những bức ảnh.
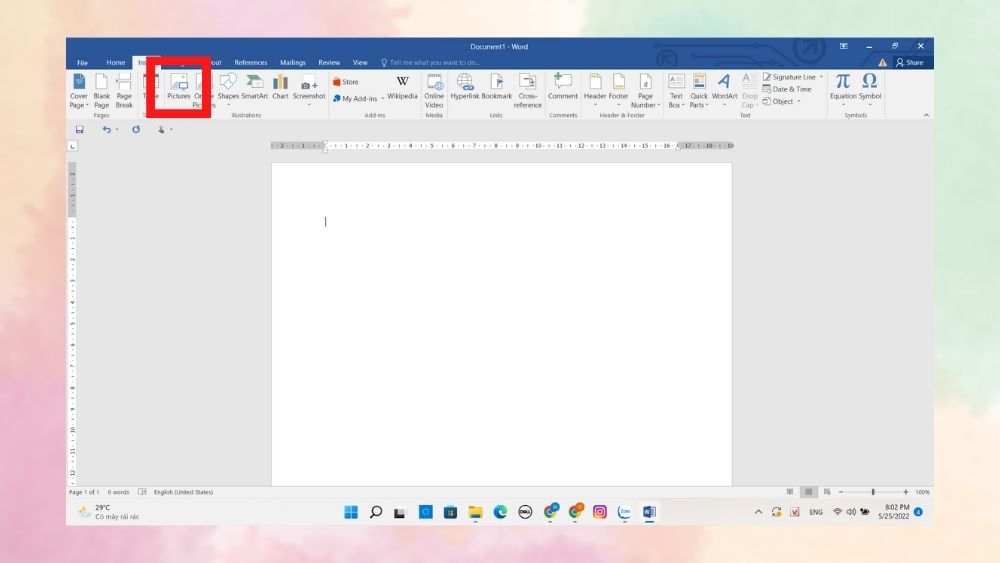
Bước 3: Chọn hình ảnh bạn muốn hợp nhất và nhấn Chèn.

Bước 4: Sau khi bạn đã đưa tất cả hình ảnh vào Word, hãy chọn Tập tin -> Lưu thành.

Bước 5: Tiếp theo chọn vị trí để lưu tệp -> tên tập tin. Trong phần Lưu kiểu, mẫu tiếp đó hãy chọn PDF -> Tiết kiệm.

Phần mềm ghép nhiều hình ảnh thành 1 tệp PDF
Ngoài 2 cách được chia sẻ ở trên, bạn có thể sử dụng phần mềm trực tuyến để xuất file PDF trực tiếp mà không cần làm gì nhiều.
Hiện nay, có rất nhiều trang web hỗ trợ chuyển file ảnh thành file PDF, tuy nhiên trong bài viết này chúng tôi sẽ giới thiệu đến bạn 4 phần mềm trực tuyến phổ biến nhất hiện nay. Với 4 công cụ này, tôi tin rằng bạn đọc sẽ hoàn toàn tìm được cho mình phần mềm phù hợp nhất.
Smallpdf
Đây là công cụ chỉnh sửa PDF miễn phí, cho phép người dùng chuyển đổi nhanh chóng nhiều loại tập tin khác nhau từ Word, Excel … sang hình ảnh sang tập tin PDF một cách nhanh chóng hoặc ngược lại. Ngoài ra, phần mềm còn hỗ trợ bạn chèn và chỉnh sửa hình ảnh miễn phí. Cố gắng ghé thăm Smallpdf và tận hưởng chính mình!
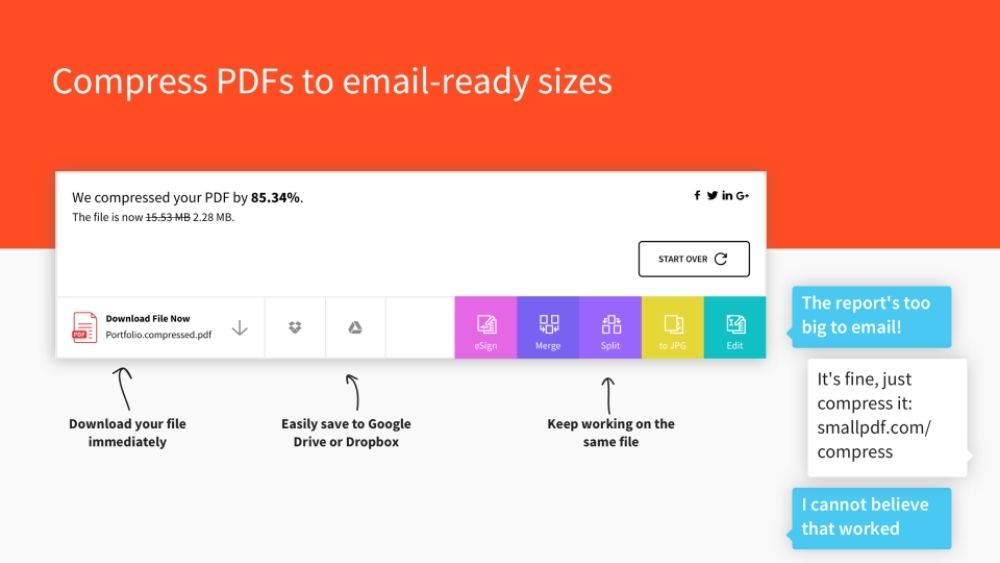
Xconvert
Là một phần mềm miễn phí, Xconvert có đầy đủ tính năng chỉnh sửa và xuất file PDF. Trước khi xuất hình ảnh ra file PDF, bạn có thể chỉnh sửa, căn chỉnh, chọn kích thước … trực tiếp trên phần mềm mà không cần thao tác nhiều.

PDFcandy
Nếu bạn đang tìm kiếm một công cụ hỗ trợ chuyển đổi file PDF sang các định dạng khác như DOC, JPG… hoặc ngược lại thì PDFcandy là một lựa chọn dành cho bạn. Bên cạnh đó, bạn cũng có thể nhập tệp trực tiếp từ Google Drive với tính linh hoạt hoàn toàn.

Cleverpdf
Đây là một trong những phần mềm được sử dụng nhiều nhất vì nó hoàn toàn miễn phí và cung cấp một loạt các chức năng. Ngoài ra, giao diện đơn giản, dễ sử dụng cũng là một ưu điểm lớn của Cleverpdf.
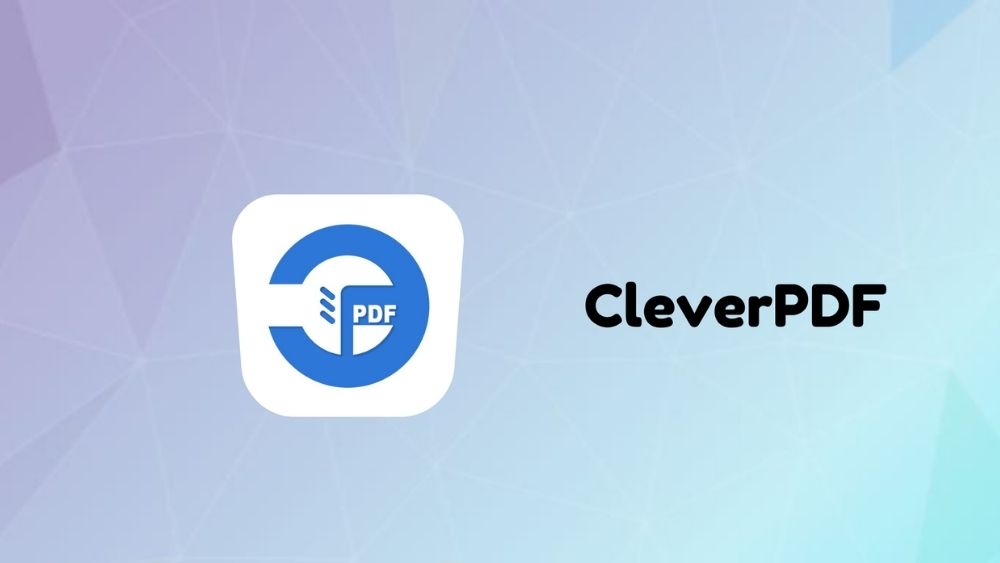
Tạm biệt
Như vậy là mình đã chia sẻ đến bạn đọc cách ghép nhiều ảnh thành file PDF trên máy tính chỉ với vài thao tác đơn giản. Hy vọng bài viết này sẽ giúp công việc của bạn trở nên đơn giản hơn rất nhiều. Chúc may mắn!
