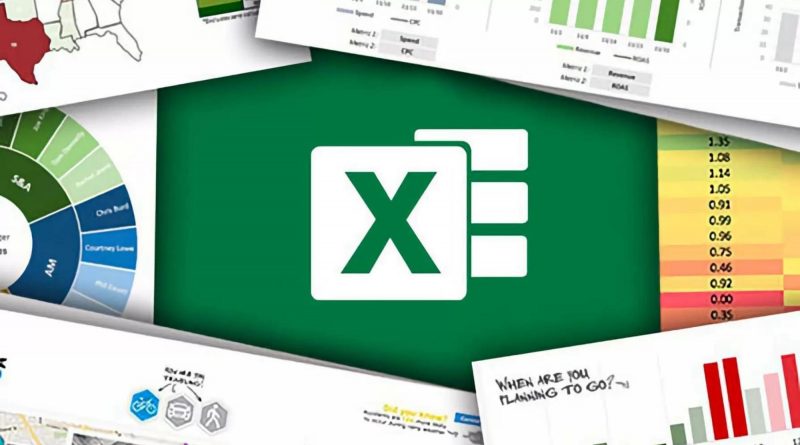Khắc phục lỗi không mở được tệp Excel chỉ với vài bước
Bạn đang cảm thấy khó chịu và bực bội khi nhận được file Excel từ đồng nghiệp, sếp nhưng vẫn không mở được. Và bạn không biết nguyên nhân vì sao không mở được file Excel.
Thì bài viết này là dành cho bạn, tiếp theo Sforum sẽ chỉ ra nguyên nhân không mở được file Excel cũng như hướng dẫn bạn cách khắc phục ngay sau đây!
Tại sao tôi không thể mở tệp Excel?
Thông thường, sẽ có nhiều trường hợp không mở được file Excel vì nó có thể xuất phát từ phần mềm, từ tệp hoặc từ chính phiên bản phần mềm Excel. Do đó, dưới đây Sforum sẽ chỉ ra cho bạn một số nguyên nhân phổ biến gây ra lỗi tệp:
- Đầu tiên, có thể máy tính của bạn bị lỗi phần mềm Excel gây khó khăn cho việc đọc dữ liệu.
- Lỗi xuất phát từ việc sao chép dữ liệu Excel từ máy tính này sang máy tính khác cũng là một trong những lỗi thường gặp.
- Bên cạnh đó, nếu lỗi định dạng .xlsx khi lưu tệp cũng có thể khiến tệp bị lỗi.
- Cuối cùng, có thể kể đến việc máy tính của bạn bị nhiễm Virus và bị vô hiệu hóa phần mềm trên máy.

Cách khắc phục lỗi không mở được tệp Excel trên máy tính
Dựa trên những nguyên nhân phổ biến của việc không mở được tệp Excel, Sforum sẽ hướng dẫn bạn một vài giải pháp phù hợp dưới đây.
Cài đặt các bản cập nhật Office mới nhất cho Excel
Nếu bạn đang sử dụng các phiên bản Excel cũ, đây có thể là nguyên nhân khiến bạn gặp sự cố khi nhận và mở tệp Excel. Làm theo các bước bên dưới để cài đặt bản cập nhật cho Office.
Bước 1: Đối với các phiên bản Excel 2007, 2010 Vui lòng khởi động phần mềm Excel trên máy tính của bạn. Sau đó đi đến Tệp> Trợ giúp> Kiểm tra Cập nhật. 
Bước 2: Tương tự, đối với phiên bản Excel 2013, 2016 Vui lòng khởi động Excel. Tiếp theo, đi tới Tài khoản. 
Bước 3: Tiếp theo, hãy chọn Cập nhật Office> Cập nhật ngay để cập nhật mới nhất!
Sau khi thực hiện các bước trên, nếu lỗi không mở được file vẫn không được khắc phục, bạn hãy tiếp tục thực hiện các cách giải quyết tiếp theo.
Sửa lỗi không mở được tệp Excel bằng tính năng tự động sửa lỗi
Khi bạn sao chép tệp từ máy tính này sang máy tính khác hoặc được gửi qua các nền tảng khác nhau cũng sẽ khiến tệp bị lỗi định dạng. Do đó, đây là cách sử dụng tính năng tự động sửa lỗi trên Excel.
Bước 1: Vui lòng mở tệp bị hỏng bằng cách chọn Mở> Duyệt qua. 
Bước 2: Sau đó, chọn tệp để mở và trong tùy chọn Mở> Mở và sửa chữa…
Bước 3: Cuối cùng, phần mềm sẽ hiển thị một hộp thoại mới để bạn có thể chọn Sửa chữa để thực hiện sửa lỗi trong tệp hoặc Trích xuất dữ liệu để lấy tất cả dữ liệu trong tệp nếu không sửa được lỗi. 
Tắt chế độ xem được bảo vệ
Một cách khác để khắc phục là Excel không thể xác định được nguồn gốc tệp của bạn cũng như đánh giá rằng tệp của bạn có thể chứa mã độc, virus nên bạn không thể thực hiện các thao tác trên tệp này. Do đó, bạn có thể tắt chế độ Protected View để tạm thời mở tệp bạn muốn xem!
Bước 1: Trên Excel, hãy truy cập Tệp> Tùy chọn. 
Bước 2: Trong hộp thoại Tùy chọn tệp, hãy chọn Trung tâm Tin tưởng > Cài đặt Trung tâm Tin cậy…
Bước 3: Tiếp theo, vui lòng chọn phần Chế độ xem được bảo vệ. 
Bước 4: Cuối cùng, bỏ chọn 3 tính năng đầu tiên của Chế độ xem được bảo vệ> Ok. 
Tạm thời cách sửa lỗi tệp Excel không thể mở
Trên đây là một số nguyên nhân thường gặp gây ra lỗi file cũng như cách khắc phục lỗi không mở được file Excel mà Sforum đã tổng hợp. Hi vọng đây sẽ là tài liệu tham khảo hữu ích dành cho bạn. Chúc bạn thành công!
MUA LAPTOP GIÁ SIÊU TỐT!