Mẹo in 2 mặt trên Mac và Windows
Nếu bạn có máy in 2 mặt (còn được gọi là máy in Hai mặt), kiểu in này rất dễ thực hiện với các cài đặt trước trong ứng dụng Microsoft Word. Nhưng nếu bạn chỉ có máy in một mặt, bạn phải chú ý lật giấy khi in xong một mặt. Trước hết, chúng ta hãy xem xét cả hai tùy chọn máy in trên Word trong cả Windows và Mac.
 |
|
In 2 mặt là một cách đơn giản để tiết kiệm giấy |
Trong hai mặt trong Word trên Windows
Chỉ mất vài bước để thiết lập tính năng in 2 mặt trên Windows từ các ứng dụng chỉnh sửa tài liệu như Word (Excel cũng thực hiện tương tự) nếu máy in của bạn hỗ trợ in 2 mặt. Nếu không, hãy sử dụng phương pháp thủ công.
1. In bằng máy in hai mặt
Mở tài liệu Word của bạn, chọn tab Tệp, sau đó chọn “In”.
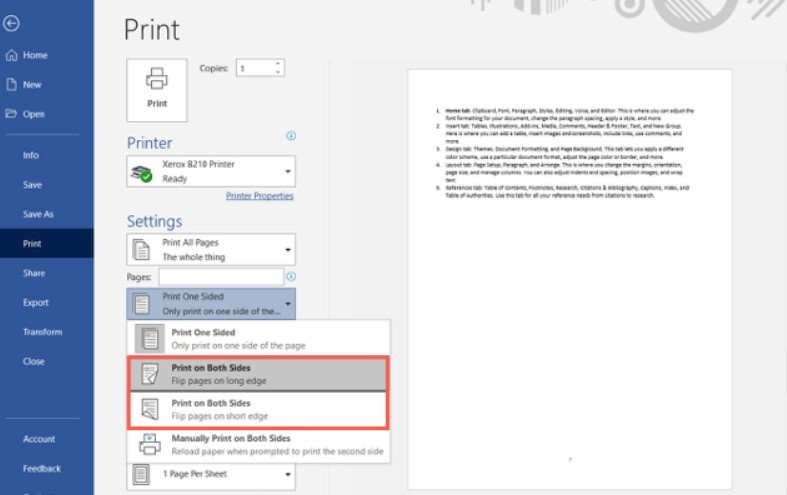 |
|
Chọn In trên cả hai mặt để in 2 mặt trên máy in hai mặt |
Chọn Máy in ở trên cùng nếu chưa được thiết lập> trong Cài đặt, mở hộp thả xuống thứ hai và chọn một trong các tùy chọn từ “In trên cả hai mặt” (nếu máy in của bạn là máy in hỗ trợ in). 2 mặt) bao gồm:
Lật trang trên cạnh dài: Phương pháp này thường được sử dụng khi in khổ dọc và đóng lề trái, ghim góc trái (lật sang trái khi xem). Hoặc khi in ở định dạng ngang với lề trên được đóng lại (lật lên khi xem).
Lật trang trên cạnh ngắn: Được sử dụng khi in ở định dạng ngang và lật trang sang trái. Hoặc khi in ở định dạng dọc và lật trang lên để xem.
Sau khi chọn xong, hãy kiểm tra các cài đặt còn lại rồi bấm Print để in.
Nếu bạn không thấy tùy chọn In trên cả hai mặt, máy in của bạn có thể không hỗ trợ in 2 mặt (tự động lật giấy). Sau đó tham khảo phần bên dưới.
2. In 2 mặt thủ công
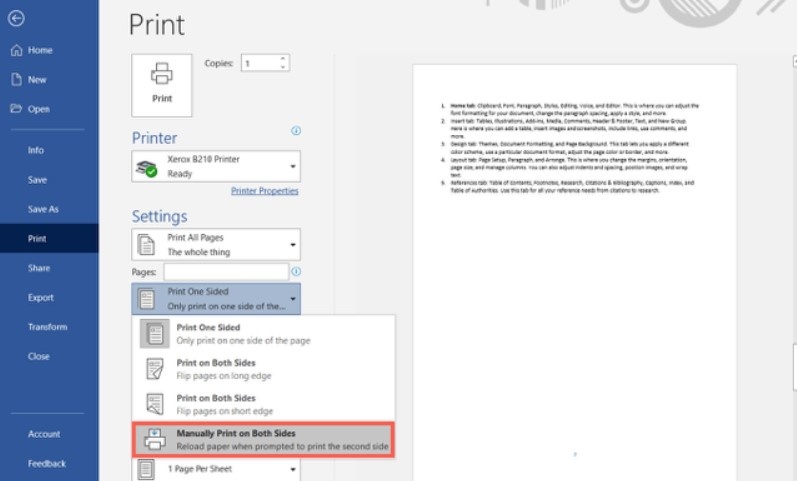 |
|
Chọn In thủ công trên cả hai mặt để in thủ công 2 mặt trên máy in thông thường |
\N
Nếu máy in của bạn chỉ in được 1 mặt, hãy in xong 1 mặt rồi lật chúng lại để in các trang còn lại. Microsoft Word trên Windows cung cấp cho bạn 2 cách để in theo kiểu này.
Trong hộp thả xuống thứ hai bên dưới Cài đặt, chọn “In trên cả hai mặt”. Sử dụng tùy chọn này, Word sẽ nhắc bạn khi nào cần lật các trang đã in của bạn.
Ngoài ra, hãy sử dụng hộp thả xuống đầu tiên trong Cài đặt và chọn “Chỉ in các trang lẻ” hoặc “Chỉ in các trang chẵn” và sau đó kiểm tra các cài đặt khác. rồi bấm Print để in, sau khi in xong một mặt cần lật mặt giấy lại rồi in tiếp mặt còn lại, việc lật tùy thuộc vào máy in.
In 2 mặt với Word trên Mac
Mặc dù các tùy chọn in 2 mặt trong Word trên máy Mac tương tự như trên máy tính Windows, nhưng có một vài điểm khác biệt nhỏ.
1. In bằng máy in hai mặt
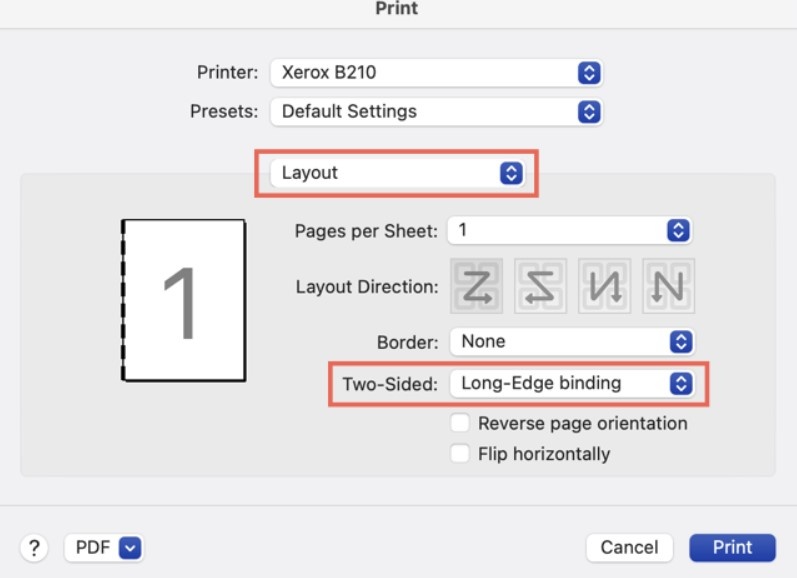 |
|
Tùy chọn in hai mặt hai mặt trên máy Mac |
Mở tài liệu Word của bạn và từ menu, chọn Tệp> Chọn Máy in và Cài đặt sẵn nếu cần. Trong hộp thoại bật lên, chọn Bố cục.
Ở dưới cùng, chọn Ràng buộc Dài hoặc Ngắn bên cạnh Hai mặt (2 mặt), tùy thuộc vào cách bạn muốn lật trang và nhấp vào In để in khi bạn hoàn tất thiết lập. Nếu không có tùy chọn in 2 mặt, bạn có thể in thủ công theo cách sau.
2. In 2 mặt thủ công
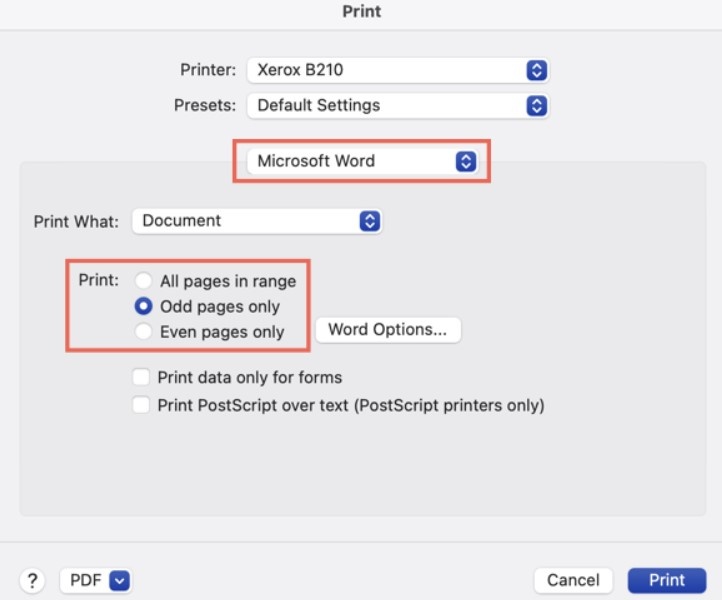 |
|
Tùy chọn in 2 mặt thủ công trên Mac cho máy in thông thường |
Nếu bạn không có máy in hai mặt Duplex, bạn có thể in thủ công 2 mặt trong Word trên máy Mac của mình bằng cách in các trang chẵn (Chỉ trang chẵn) hoặc trang lẻ (Chỉ trang lẻ) rồi lật lại và in theo cách thủ công. Mặt còn lại tương tự với Windows.
