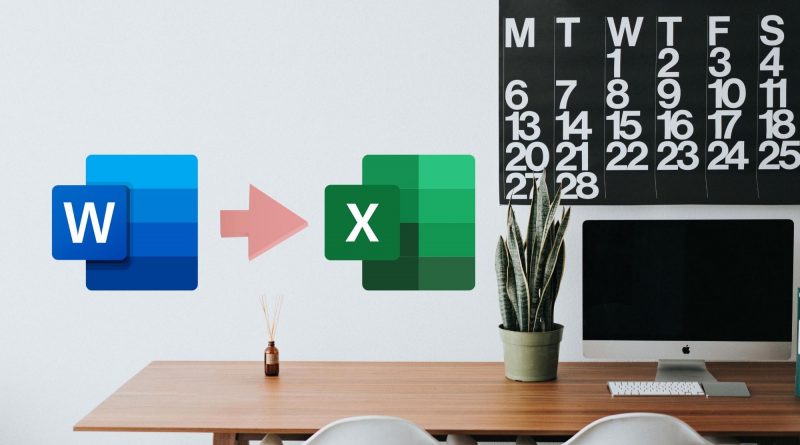Tiết lộ cách chuyển Word sang Excel dân văn phòng nên biết
Bạn đã bao giờ thắc mắc làm cách nào để chuyển từ Word sang Excel nhanh hơn, tiện lợi hơn so với thao tác thủ công đó là copy từng dòng, từng đoạn rồi dán vào Excel. Bài viết dưới đây, Sforum sẽ mách bạn một số thao tác chuyển Word sang Excel cực kỳ nhanh chóng và tiện lợi. Hãy theo dõi bên dưới!

Chuyển đổi từ Word sang Excel với định dạng Văn bản thuần túy
Cách đầu tiên để bạn chuyển từ Word sang Excel là lưu tệp ở định dạng Văn bản thuần túy rồi Nhập vào Excel.
Bước 1: Vui lòng khởi động tệp Word sẽ được chuyển đổi> Tập tin 
Bước 2: Sau đó chọn Lưu thành. 
Bước 3: Tiếp theo, nhấp vào Duyệt qua. Và lưu tệp dưới dạng Văn bản thô. 
Bước 4: Tại hộp thoại Chuyển đổi tệp. Chọn Mã hóa Văn bản: Mã hóa & Unicode khác (UTF-8). Và hãy nhấn Được. 
Bước 5: Sau đó khởi động Excel. Tiếp theo, bạn chọn Dữ liệu> Từ Văn bản. 
Bước 6: Tiếp theo, chọn tệp được lưu dưới dạng Văn bản thuần túy> Nhập. 
Bước 7: Đây, trong Dấu phân cách> Tab> Tải vào…
Bước 8: Cuối cùng, trong hộp thoại Nhập dữ liệu, hãy chọn mục Trang tính hiện có> Ok. 
Chuyển đổi bảng từ Word sang Excel bằng cách sao chép và dán đặc biệt
Ngoài ra, bạn cũng có thể chọn bất kỳ nội dung văn bản nào để chuyển đổi bằng Copy & Paste.
Bước 1: Đánh dấu và sao chép nội dung cần chọn trong Word hoặc nhấn Ctrl + C. 
Bước 2: Khởi động ứng dụng Excel, sau đó nhấn Ctrl + V để dán nội dung vào ô. 
Bước 3: Tiếp theo, nhấp chuột phải vào ô mới được dán> Dán đặc biệt. 
Bước 4: Cuối cùng, chọn HTML> Ok hoàn thành 
Công cụ hỗ trợ chuyển từ Word sang Excel trực tuyến
Ngoài các phương pháp thủ công cũng như sử dụng trực tiếp trên Word và Excel, bạn cũng có thể lựa chọn các công cụ chuyển đổi trực tuyến tiện lợi và nhanh chóng:
Bước 1: Ghé thăm trang Convertico. 
Bước 2: Sau đó nhấn Chọn tập tin và chọn tệp Word để chuyển đổi. 
Bước 3: Khi quá trình tải lên hoàn tất, hãy chọn tệp bạn muốn chuyển đổi thành XLS (Excel) 
Bước 4: Tiếp theo, nhấn Chuyển thành và chờ hoàn thành. 
Bước 5: Cuối cùng, chọn Tải xuống. 
Kết thúc
Bài viết trên, Sforum đã giới thiệu đến các bạn 3 cách chuyển từ Word sang Excel cực kỳ nhanh chóng và tiện lợi mà dân văn, học sinh / sinh viên nên biết. Hi vọng đây sẽ là tài liệu tham khảo hữu ích dành cho bạn. Chúc bạn thành công!
MUA LAPTOP GIÁ SIÊU TỐT!