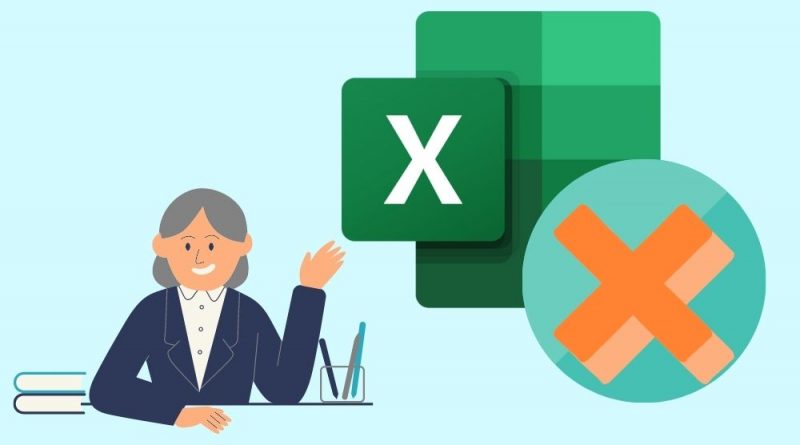Đừng bỏ lỡ cách tính hàm nhân trong Excel chỉ trong 2 bước
Khi xử lý dữ liệu, hàm nhân trong Excel là một hàm vô cùng cần thiết để người dùng có thể tính toán trực tiếp kết quả của các giá trị trong bảng. Phép nhân trong Excel hỗ trợ người dùng làm việc nhanh chóng và hiệu quả.
Trong bài viết dưới đây, Sforum sẽ hướng dẫn bạn cách sử dụng hàm PRODUCT trong Excel để xử lý dữ liệu thuận tiện hơn.

Hàm nhân trong Excel là gì? Lợi ích của việc sử dụng hàm nhân trong Excel là gì?
Trong Excel, hàm nhân có tác dụng trợ giúp các đối số mà người dùng chọn cùng nhau và trả về tích của họ. Khi sử dụng lệnh nhân chia trong excel, bạn không cần thao tác trên máy tính hay thực hiện bất kỳ thao tác nào, chỉ cần vài cú click chuột, kết quả trên file excel sẽ hiện ra ngay lập tức và chính xác nhất.

Không chỉ vậy, khi sử dụng hàm Product trong Excel, nó sẽ hỗ trợ bạn làm việc không giới hạn mà không gặp bất cứ trở ngại nào, số lượng có thể lên đến hàng trăm nghìn, thậm chí hàng triệu tệp. Nhờ tính năng hữu ích này giúp người dùng tiết kiệm thời gian và công sức hơn, mang lại hiệu quả tốt nhất ..
Cú pháp của hàm nhân trong Excel
Hàm nhân có cú pháp sau: = PRODUCT (số 1, [number2]…,[numbern].
Trong đó: Number1, number2,… numbern là các hàm dùng để nhân các số.
Ghi chú:
- Nếu các số number1, number2,… là mảng hoặc tham chiếu, thì chỉ các số trong chúng sẽ được nhân lên. Các ô trống, giá trị lôgic và văn bản trong mảng hoặc tham chiếu bị bỏ qua.
- Chỉ 255 đối số có thể được sử dụng.
Hướng dẫn cách sử dụng hàm nhân trong Excel
Cách tính từng số bằng hàm product trong Excel
Trong ví dụ bên dưới, nhân tất cả các giá trị của phần Số lượng của bảng, thực hiện như sau:
Khi bạn nhân mỗi số với hàm sản phẩm, bạn sử dụng dấu “*” và nhân các số với nhau:

- Sản phẩm với SẢN PHẨM. hàm số
Bước 1: Đưa con trỏ chuột vào vị trí cần tính sản phẩm> Tiến hành nhập hàm = PRODUCT (5,10,8,7,9,6).

Bước 2: nhấn Enter và xem kết quả trả về.

Tính toán từng cột bằng cách sử dụng hàm Sản phẩm trong Excel
Ví dụ: Trong bảng sau, tính tích số của cột Đơn giá bằng cách sử dụng hàm SẢN PHẨM, thực hiện như sau:
Bước 1: Vào vị trí tính sản phẩm dưới Đơn giá > Nhập hàm sản phẩm = PRODUCT (D2: D7).
Ghi chú: Để dễ thực hiện, bạn có thể chọn giá trị và rê chuột đến cuối giá trị, đừng quên bỏ tiêu đề của phép tính.

Bước 2: nhấn Enter để hoàn thành phép tính và nhận được kết quả sau:

Tính toán hàm nhân 2 cột trong Excel
Bước 1: Bấm vào vị trí ô để tính sản phẩm> Tiến hành nhập công thức = SẢN PHẨM (C2: D2).

Bước 2: Bấm Enter và nhận được kết quả cùng một bức tranh.

Cách kết hợp lệnh nhân trong Excel với SUM. hàm số
Khi kết hợp với các chức năng khác, việc tính toán sản phẩm sẽ khó hơn so với việc tính toán sản phẩm bằng cách sử dụng chức năng PRODUCT một mình. Vì vậy, để tính toán kết hợp của lệnh nhân trong Excel với các hàm khác, bạn nên thử áp dụng nó với hàm SUM trước.
Ví dụ: Trong bảng dưới đây, hãy tính Tổng thu nhập cho năm 2020 và 2021. Thực hiện kết hợp giữa tích và hàm Sum như sau:
Bước 1: Chọn vị trí được tính toán> Nhấp vào hàm với cú pháp = PRODUCT (SUM (C2: D2), E2).

Bước 2: Nhấn phím Enter và nhận được kết quả sau:

Tóm tắt hàm nhân
Trên đây Sforum đã hướng dẫn xong cho các bạn cách sử dụng hàm nhân chia trong Excel đơn giản và nhanh chóng. Hy vọng bài viết ngắn này sẽ giúp ích cho bạn trong quá trình sử dụng. Hy vọng bạn đang thành công.