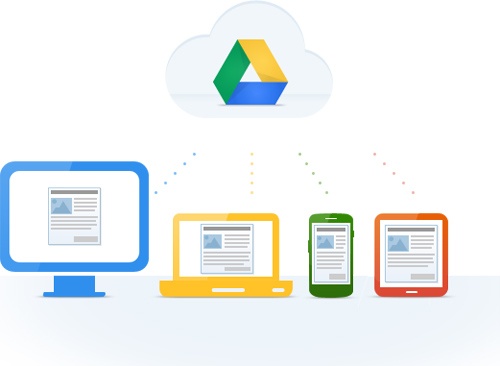Một số mẹo hữu ích trên Google Drive
(TNO) Dịch vụ lưu trữ đám mây Drive của Google cung cấp cho người dùng nhiều công cụ hữu ích giúp họ làm việc hiệu quả hơn. Và đây là những công cụ sáng giá nhất mà bạn nên thử nghiệm.
Làm việc ngoại tuyến
Thay vì luôn cần kết nối internet để hoạt động, bạn hoàn toàn có thể kích hoạt chế độ làm việc Ngoại tuyến của Google Drive, cho phép bạn tạo, xem hoặc chỉnh sửa nội dung văn bản trong các tình huống khác nhau. tình huống này.
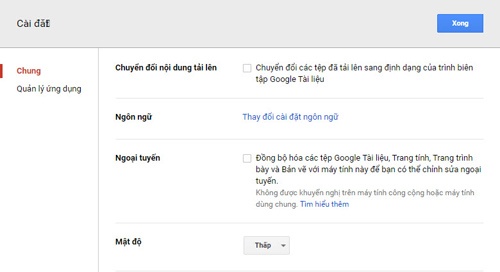 Chế độ ngoại tuyến cho phép làm việc với Google Drive mà không cần kết nối Internet Chế độ ngoại tuyến cho phép làm việc với Google Drive mà không cần kết nối Internet
|
Tuy nhiên, để có thể bật tính năng ngoại tuyến, bạn sẽ cần sử dụng trình duyệt Chrome. Sau khi truy cập tài khoản Google Drive của bạn, hãy nhấp vào biểu tượng bánh răng ở góc trên bên phải và chọn Cài đặt. Trên tab Chung, chọn Đồng bộ hóa tệp Google Tài liệu, Trang tính, Trang trình bày và Bản vẽ với máy tính này để bạn có thể chỉnh sửa tùy chọn ngoại tuyến (trong Ngoại tuyến hoặc Ngoại tuyến). Khi hoàn tất, hãy nhấp vào Done để hoàn tất.
Khi làm việc ngoại tuyến, bạn cần sử dụng Google Drive trong trình duyệt Chrome và tất cả các thay đổi của bạn sẽ được đồng bộ hóa với tài khoản trực tuyến của bạn sau khi kết nối internet trở lại.
Tìm kiếm các liên kết bên trong một tài liệu
Thông thường, khi muốn thêm liên kết vào tài liệu, bạn phải thực hiện một số bước khá khó chịu đó là mở tab trình duyệt mới, tìm kiếm trang web muốn liên kết, sau đó sao chép URL và thực hiện các bước chèn. thành văn bản.
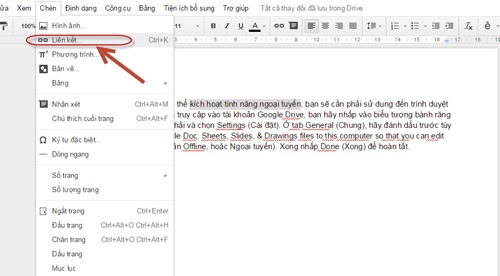 Google Drive được tích hợp sẵn Google Tìm kiếm để giúp tìm kiếm nội dung nhanh hơn Google Drive được tích hợp sẵn Google Tìm kiếm để giúp tìm kiếm nội dung nhanh hơn
|
Tuy nhiên, Google Tìm kiếm hiện đã được tích hợp vào Google Tài liệu, vì vậy bạn sẽ không bao giờ phải rời khỏi không gian làm việc của mình để tìm một liên kết khác. Chỉ cần bôi đen đoạn văn bản, chọn Insert> Link (Chèn> Liên kết, hoặc dùng phím tắt Ctrl + K), gõ từ khóa tìm kiếm vào hộp thoại liên kết hiện ra, Google sẽ hiển thị danh sách kết quả. Nhấp vào một trong các liên kết bạn muốn thêm vào văn bản và bạn đã hoàn tất. Theo dõi lịch sử chỉnh sửa Google Drive cho phép bạn xem tất cả các thay đổi mà bạn và những người khác thực hiện đối với bất kỳ tài liệu nào trên Tài liệu, Trang tính, Trang trình bày hoặc Bản vẽ, giúp bạn kiểm soát tốt hơn các thay đổi trên đó. Bên cạnh đó, bạn hoàn toàn có thể quay lại phiên trước của một tệp nếu cảm thấy cần thiết.
 Google Drive cung cấp một công cụ rất hữu ích để xem lại lịch sử thay đổi của tệp Google Drive cung cấp một công cụ rất hữu ích để xem lại lịch sử thay đổi của tệp
|
Để xem lịch sử sửa đổi của tài liệu Tài liệu, Trang tính, Trang trình bày hoặc Bản vẽ, hãy nhấp vào Tệp> Xem lịch sử sửa đổi (Tệp> Xem lịch sử sửa đổi hoặc phím tắt Ctrl + Alt + Shift + G). Sau đó, chọn một mốc thời gian trong cửa sổ chính để xem sự thay đổi trong tệp. Dưới dấu thời gian, bạn sẽ thấy tên của những người đã chỉnh sửa tệp. Các sửa đổi mà ai đó thực hiện đối với tài liệu sẽ được biểu thị bằng màu xuất hiện bên cạnh tên của người đó.
\N
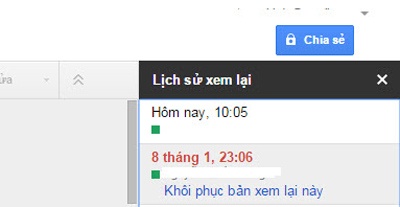 Bạn có thể xem lịch sử các thay đổi trên tài liệu một cách dễ dàng Bạn có thể xem lịch sử các thay đổi trên tài liệu một cách dễ dàng
|
Theo mặc định, các phiên được nhóm thành các khung thời gian chung, nhưng bạn có thể xem các chi tiết lẻ tẻ bằng cách nhấp vào Hiển thị các bản sửa đổi chi tiết hơn ở dưới cùng. của cửa sổ chỉnh sửa. Để quay lại phiên bạn hiện đang xem, hãy nhấp vào Khôi phục bản sửa đổi này. Sử dụng khay nhớ tạm thời trên web Một tính năng ít được biết đến hơn trên Google Drive là Bảng tạm trên web, cho phép bạn sao chép và dán dữ liệu trên Tài liệu, Trang tính và Trang trình bày. Không giống như công cụ khay nhớ tạm thời của hệ điều hành, nó có thể chứa nhiều mục cùng lúc và vì nó liên quan đến tài khoản Google nên nội dung của nó có thể truy cập được trên tất cả các thiết bị của bạn.
 Web Clipboard cho phép lưu trữ nhiều nội dung được sao chép trong khay nhớ tạm trên web Web Clipboard cho phép lưu trữ nhiều nội dung được sao chép trong khay nhớ tạm trên web
|
Để sử dụng Bảng tạm trên web, hãy chọn một số văn bản, bản vẽ hoặc dữ liệu khác, sau đó đi tới Chỉnh sửa> Bảng tạm trên web> Sao chép vào bảng tạm trên web (Chỉnh sửa> Bảng tạm trên web> Sao chép lựa chọn vào khay nhớ tạm thời trên web). Bạn sẽ thấy dữ liệu đó được thêm vào danh sách các mục trên menu Bảng tạm trên web. Bạn có thể xóa nội dung đã sao chép trong bộ nhớ nếu không cần nữa hoặc nó sẽ tự động xóa nếu bạn không sử dụng trong vòng 30 ngày. Xuất bản lên web Ngoài tính năng chia sẻ có sẵn trên Google Drive, bạn cũng có thể sử dụng một công cụ nâng cao hơn có tên Publish. Để xuất bản tài liệu, bảng tính, bản trình bày hoặc bản vẽ, hãy mở tệp và nhấp vào Tệp> Xuất bản lên Web. Một số tệp có nhiều tùy chọn tùy chỉnh hơn có sẵn trên menu, bạn có thể chọn xuất bản toàn bộ sổ làm việc hoặc chỉ một sổ làm việc riêng lẻ, đặt tốc độ chuyển tiếp của trang chiếu hoặc chọn kích thước hình ảnh. của bản vẽ. Khi đã sẵn sàng, hãy nhấp vào Xuất bản, sau đó sao chép các liên kết xuất hiện và gửi nó cho tất cả những người muốn xem nội dung.
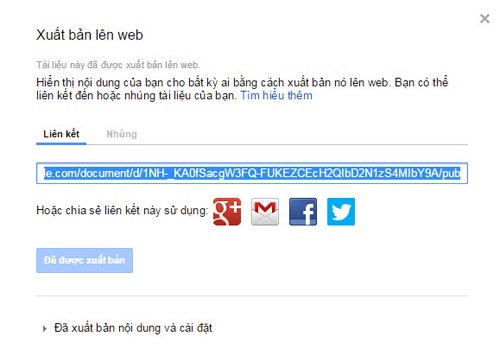 Bạn có thể trích xuất các liên kết đến nội dung Google Drive mà bạn muốn xuất bản lên web Bạn có thể trích xuất các liên kết đến nội dung Google Drive mà bạn muốn xuất bản lên web
|
Nếu bạn muốn tệp đã xuất tự động được cập nhật sau khi bạn thay đổi tệp gốc, hãy chuyển đến menu Tệp> Xuất bản lên web> Nội dung và cài đặt đã xuất bản (Tệp> Xuất bản lên web> Nội dung và cài đặt đã xuất bản) và chọn hộp trước Tự động xuất bản lại khi các thay đổi được thực hiện. Để xóa tệp đã xuất bản, hãy chọn Dừng xuất bản.