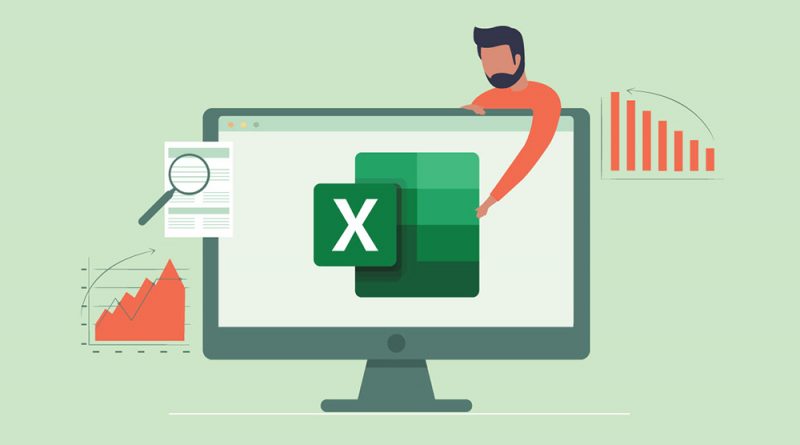Cách dễ nhất để lấy lại các tệp Excel chưa được lưu, bị ghi đè, bị xóa
Nếu bạn là sinh viên, nhân viên văn phòng thường xuyên làm việc với công cụ Microsoft Excel chắc hẳn sẽ có lúc đang làm việc mà máy tính, laptop của bạn gặp sự cố không mong muốn: hết pin, nguồn điện bị ngắt khiến bạn bị mất file. đang làm việc.

Chính vì vậy, bài viết dưới đây Sforum mách bạn một số cách lấy lại file Excel chưa lưu hoặc bị mất nguồn giữa chừng nhé!
Một số lưu ý khi khôi phục tệp Excel chưa lưu
Khi chúng ta đang làm việc, thao tác với các file dữ liệu trên nền tảng Microsoft Excel mà gặp phải các sự cố không mong muốn như: Máy hết pin, sập nguồn, đơ máy,… thì việc lưu trữ dữ liệu chỉ có thể khôi phục lại. khôi phục khoảng 70-80% dữ liệu gốc và đảm bảo rằng bạn đã bật chức năng Tự động Lưu và Tự động Phục hồi trên thiết bị của mình trước đó.
Tiếp theo, Sforum sẽ hướng dẫn bạn cách bật chức năng AutoSave trên Excel 2010, 2013, 2016.
Bước 1: Khởi động Excel> Tùy chọn. 
Bước 2: Tiếp theo, vui lòng chọn mục Tiết kiệm. 
Bước 3: Tại đây, hãy đánh dấu vào (✓) trong cái hộp Lưu thông tin Tự động Phục hồi mỗi… và chọn thời gian lưu tự động là 1 phút. Cuối cùng bấm Được để lưu hành động. 
Cách lấy lại tệp Excel chưa lưu bằng chế độ Tự động lưu
Trong trường hợp đột xuất cần lấy lại file Excel chưa lưu, bạn có thể làm theo các bước dưới đây để truy cập lại dữ liệu bằng tính năng AutoSave.
Bước 1: Khởi động lại Microsoft Excel> Mở. 
Bước 2: Trong thư mục Mởbạn sẽ chọn Khôi phục các sổ làm việc chưa được lưu. 
Bước 3: Sau đó, hệ thống sẽ hiển thị thư mục chưa lưu các tập tin và đã sử dụng chức năng Tự động lưu. Bạn có thể mở tệp bằng cách nhấn. cái nút Mở Xin vui lòng! 
Cách khôi phục các tệp Excel chưa được lưu, bị ghi đè bằng Tự động khôi phục
Tương tự như cách lấy lại tệp Excel chưa lưu bằng Tự động lưu, hãy làm theo các bước dưới đây để khôi phục ngay tệp Excel đã ghi đè và chưa lưu:
Bước 1: Vui lòng truy cập tệp Excel đã ghi đè. Sau đó chọn tùy chọn Tệp> Thông tin.
Bước 2: Trong phần Thông tin, hãy chuyển đến. tiết diện Lịch sử Phiên bản. 
Bước 3: Sau đó Excel sẽ hiển thị lịch sử chỉnh sửa, bạn chọn File muốn khôi phục. 
Bước 4: Cuối cùng, nhấn Khôi phục vào tệp bạn vừa mở. 
Cách khôi phục các tập tin Excel đã xóa bằng phần mềm Wondershare Data Recoverit
Đặc biệt trong trường hợp bạn vô tình xóa vĩnh viễn các tệp Excel, việc khôi phục các tệp đó chỉ có thể được thực hiện bằng phần mềm của bên thứ 3 như: Wondershare Data Recoverit. Đây được xem là phần mềm khôi phục dữ liệu tốt nhất hiện nay với những ưu điểm như giao diện trực quan dễ sử dụng giúp bạn khôi phục lại các file excel, hình ảnh, video… đã xóa.
Bước 1: Vui lòng tải xuống Wondershare Data Recoverit về máy.

Bước 2: Sau đó nhấn. cái nút Cài đặt để bắt đầu cài đặt. 
Bước 3: Nhấn tiếp Bắt đầu bây giờ để bắt đầu sử dụng nó. 
Bước 4: Tại giao diện chính, bắt đầu Quét tất cả các tập tin đã xóa. Sau đó, chọn tệp Excel bạn muốn khôi phục và nhấn Hồi phục. 
Kết thúc
Qua bài viết trên, Sforum đã hướng dẫn các bạn cách lấy lại file Excel chưa lưu đơn giản, chi tiết và tận dụng được các tính năng trên Microsoft Excel. Hi vọng đây là tài liệu tham khảo hữu ích dành cho bạn. Hy vọng bạn đang thành công.
MUA LAPTOP GIÁ SIÊU TỐT!