Hướng dẫn đổi màu Acer Nitro 5. bàn phím
Máy tính xách tay được trang bị đèn bàn phím không khó tìm thấy trên thị trường trong những năm gần đây. Hiện tại, một số đèn bàn phím có thể đổi màu đã xuất hiện, chẳng hạn như bàn phím LED RGB được trang bị trên thiết bị Acer Nitro 5. Vậy để đổi màu bàn phím Acer Nitro 5 hay bật đèn bàn phím bạn cần làm như thế nào? Bài viết này là câu trả lời cho bạn.
Bàn phím đổi màu RGB của Acer Nitro 5 là gì?
Đèn bàn phím là một dải đèn LED tạo thành một hệ thống phát sáng dưới các phím của bàn phím. Đèn bàn phím có tác dụng giúp người dùng nhìn rõ các ký tự ngay cả khi sử dụng máy trong môi trường tối, rất hữu ích khi bạn làm việc vào ban đêm để tránh ảnh hưởng đến người khác. Hầu hết các máy tính xách tay ngày nay đều được trang bị đèn bàn phím, bao gồm cả đèn đơn sắc và đèn đa màu.

Bàn phím RGB có hơn 16 triệu màu trong dải RGB. Điều này cho phép người dùng có thể điều chỉnh màu đèn bàn phím theo sở thích để mang đến trải nghiệm tuyệt vời, giúp người dùng hứng thú hơn khi thao tác với chiếc máy của mình.
Acer Nitro 5 là chiếc laptop bắt kịp xu hướng khi được trang bị đèn LED RGB. Việc đổi màu bàn phím Acer Nitro 5 có thể thực hiện theo sở thích của bạn dựa trên 3 màu cơ bản đỏ, xanh lá và xanh dương.
3 cách đổi màu bàn phím Acer Nitro 5 tốt nhất
Điều chỉnh độ sáng bàn phím bằng phím tắt
Máy tính xách tay Acer Nitro 5 có hỗ trợ điều chỉnh độ sáng bàn phím thông qua các phím tắt. Điều này giúp người dùng thao tác thuận tiện và dễ dàng hơn rất nhiều so với thao tác trên màn hình máy tính.

Cụ thể, để bật đèn bàn phím Acer Nitro 5, bạn sử dụng tổ hợp phím Fn + F10, đèn sẽ tăng dần độ sáng với bước nhảy là 25%. Để tắt đèn bàn phím, bạn sử dụng tổ hợp phím khác là Fn + F9, đèn bàn phím sẽ yếu dần cho đến khi tắt hẳn.
Cách thay đổi màu bàn phím Acer Nitro 5 thông qua BIOS
Bước 1: Đầu tiên bạn làm khởi động lại máy tính của tôi

Bước 2: Khi màn hình logo xuất hiện, nhấn giữ F2. Sau khi màn hình BIOS xuất hiện, nhấn “Cấu hình hệ thông”sau đó chọn mục “Chiếu sáng bàn phím”
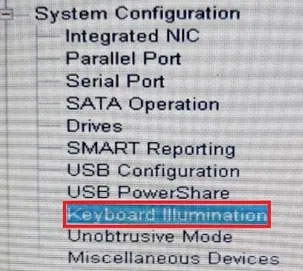
Bước 3: Bạn có thể thấy các tùy chọn mức độ sáng trong “Chiếu sáng bàn phím”bây giờ bạn làm chọn mức độ sáng mong muốn. Tùy thuộc vào mức độ sáng, màu bàn phím sẽ chuyển sang màu đậm hơn hoặc nhạt hơn. Cuối cùng bạn chỉ cần nhấn “Ứng dụng” và tiếp tục chọn “Lối ra” Khởi động lại máy là bạn đã hoàn thành thao tác đổi màu bàn phím Acer Nitro 5.
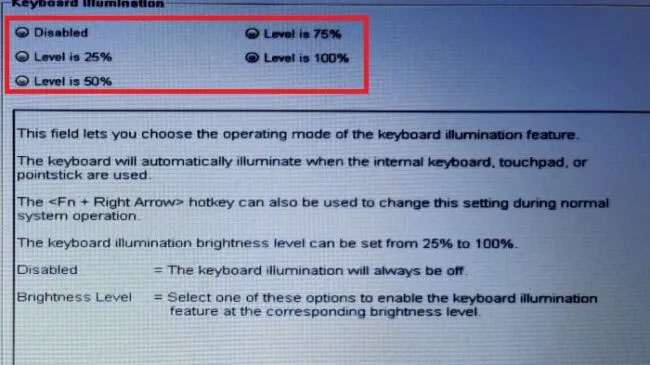
Cách thay đổi màu của bàn phím Acer Nitro 5 thông qua Nitro Sense
Bước 1: Đầu tiên bạn phải bật màn hình điều khiển của “Nitro Sense” bằng cách nhấp vào phím tắt | N | có sẵn trên bàn phím của thiết bị.

Bước 2: Ở góc trên cùng bên phải, nhấp vào biểu tượng bàn phím nhỏ

Bước 3: Trong phần “Tĩnh” bạn co thể dê dang thay đổi màu sắc từng khu vực cho bàn phím của bạn.

Bước 4: Trong phần “Năng động” bạn có thể Điều chỉnh các chế độ màu sắc, độ sáng, độ đuổi của đèn LED và một số tùy chọn khác của bàn phím.
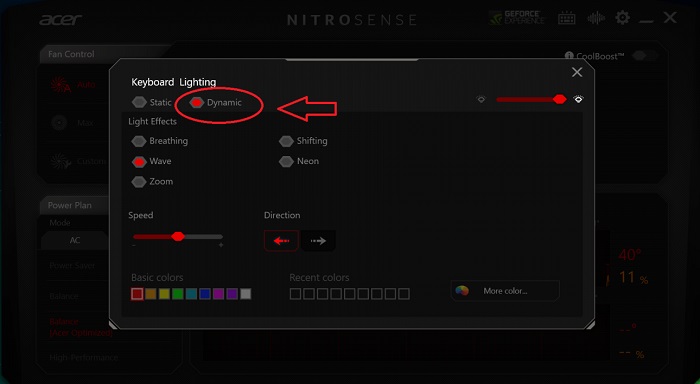
Bước 5: Sau khi hoàn thành bước 3, Hệ thống sẽ tự động lưu những thay đổi của bạn. Lúc này bạn chỉ cần nhìn xuống bàn phím để kiểm tra, nếu bàn phím đã đổi màu theo ý muốn nghĩa là bạn đã thực hiện đổi màu bàn phím Acer Nitro 5 thành công.
Như vậy trên đây là 3 cách đổi màu bàn phím Acer Nitro 5 hiệu quả mà mình đã chắt lọc được. Hy vọng bài viết này sẽ mang lại trải nghiệm hữu ích cho bạn. Xin chân thành cảm ơn quý khách hàng đã dành thời gian đọc bài viết!
