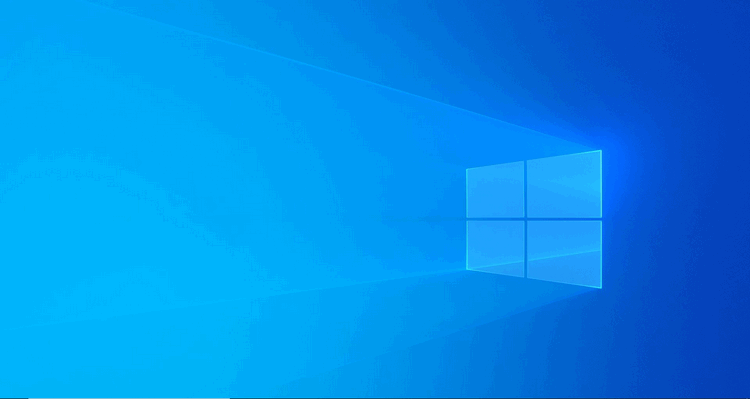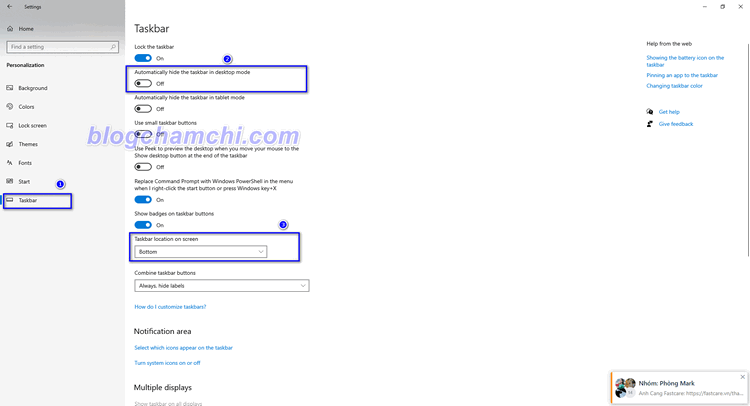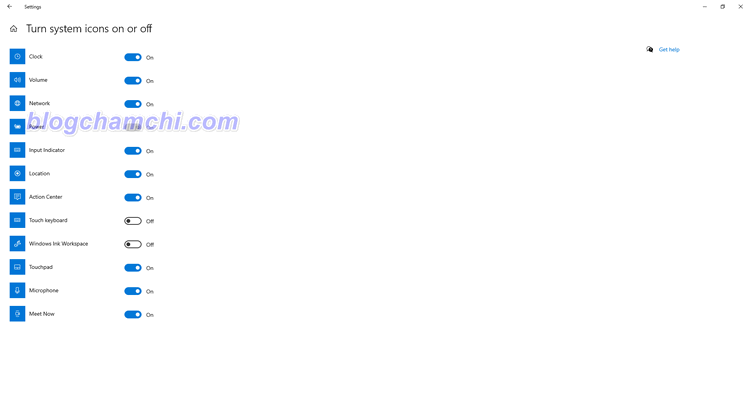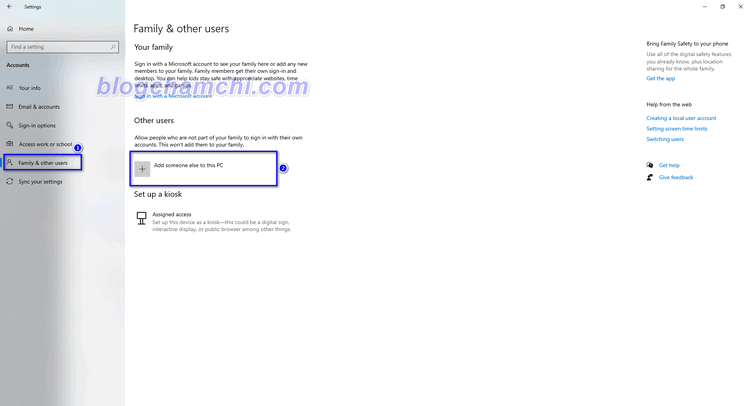Máy tính không hiển thị thanh Taskbar và 5 cách khắc phục dễ dàng [Mẹo]
Thanh tác vụ là một trong những công cụ không thể thiếu đối với người dùng máy tính Windows. Vì thanh công cụ Taskbar sẽ giúp người dùng dễ dàng quản lý các ứng dụng cần thiết hay xem thời tiết, tình trạng pin, loa, ngày giờ, .. và nhiều hơn thế nữa.
Đối với nhiều người dùng, Taskbar là một phần quan trọng để quản lý đa nhiệm và các tính năng một cách nhanh chóng. Vì thế máy tính không hiển thị thanh tác vụ khiến bạn cảm thấy khó chịu và không thoải mái khi sử dụng. 5 “cách sửa lỗi” đơn giản dưới đây sẽ nhanh chóng khắc phục lỗi này. Đừng bỏ lỡ thông tin hữu ích này.
Tìm nguyên nhân khiến máy tính không hiển thị thanh công cụ Taskbar
Một ngày sử dụng máy tính bạn không biết máy gặp phải lỗi gì mà thanh công cụ Taskbar bên dưới màn hình bị ẩn đi. Vậy đâu là nguyên nhân của hiện tượng này? Mời cả nhà cùng blogchamchi xin vui lòng tham khảo.
Theo tóm tắt, máy tính không hiển thị thanh công cụ Taskbar vì:
- Có thể bạn đã đặt thanh tác vụ tự động ẩn trên màn hình nền.
- Thanh tác vụ đã thay đổi được hiển thị trên màn hình máy tính.
- Thanh tác vụ đã biến mất vì quá trình Explorer.exe bị lỗi.
- Máy tính bị xung đột phần mềm có thể gặp lỗi không hiển thị công cụ.
- Và còn một vài trường hợp hy hữu khác.
Một số bài viết liên quan
Cách xử lý lỗi máy tính không hiển thị thanh Taskbar
Dưới đây là một số mẹo giúp bạn dễ dàng sửa chữa nó lỗi máy tính không hiển thị thanh tác vụ trên Windows. Cùng tham gia nhé, nếu có cách nào chưa hiểu thì để lại bình luận bên dưới bài viết để được hỗ trợ nhé.
Tắt tính năng ẩn tự động của thanh Taskbar nếu máy tính Windows có thanh công cụ bị ẩn
Thường nếu Thanh tác vụ bị ẩn, khi di chuyển chuột xuống cuối màn hình thanh công cụ sẽ được hiển thị. Tuy nhiên, khi gặp lỗi, thanh Taskbar không hiển thị nữa. Trong trường hợp này, bạn có thể xử lý theo các bước sau:
Cách 1:
- Bước 1: Di chuyển chuột đến thanh Taskbar trên màn hình nền => nhấp chuột phải và chọn Đặc tính trên giao diện mới hiển thị.
- Bước 2: Trong giao diện Thuộc tính thanh tác vụ, mở hộp thoại Thanh tác vụ.
- Bước 3: Trong giao diện Taskbar tìm dòng Tự động ẩn thanh tác vụ trong chế độ máy tính để bàn => Chuyển về chế độ tắt.
- Bước 4: Tiếp theo, tìm mục Vị trí thanh tác vụ trên màn hình => Đặt mục này ở chế độ Đáy.
Cách 2:
- Bước 1: Nhấn tổ hợp phím Windows + I mở Cài đặt => Trên màn hình chọn Cá nhân hóa.
- Bước 2: Trên cửa sổ Cài đặt, chọn mục Cá nhân hóa => Tiếp tục chọn Thanh tác vụ trong cửa sổ mới được hiển thị.
- Bước 3: Trong giao diện Taskbar tìm dòng Tự động ẩn thanh tác vụ trong chế độ máy tính để bàn => Chuyển về chế độ tắt.
- Bước 4: Tiếp theo, tìm mục Vị trí thanh tác vụ trên màn hình => Đặt mục này ở chế độ Đáy.
Thay đổi cách hiển thị của thanh Taskbar trên màn hình máy tính
Máy tính, laptop không hiển thị thanh công cụ Taskbar có thể do thay đổi hiển thị. Nguyên nhân có thể đến từ việc bạn thường xuyên kết nối thiết bị với màn hình ngoài. Để khắc phục tình trạng này cũng đơn giản, chúng ta cùng tham khảo cách làm ngay sau đây nhé.
Các bước để khắc phục như sau:
- Bước 1: Nhấn tổ hợp phím Windows + P (hoặc đi tới Bảng điều khiển).
- Bước 2:
- Xử lý trên Windows XP: Khi hộp thoại xuất hiện, bấm chọn Trưng bày => Trên giao diện mới, tìm và chọn Điều chỉnh độ phân giải (hoặc Thay đổi cài đặt hiển thị).
- Xử lý trên Windows 7: Trong hộp thoại mới hiện lên với nhiều tùy chọn => Bấm chọn Chỉ dành cho máy tính.
- Xử lý trên Windows 8, 10: Trong hộp thoại mới hiện lên với nhiều tùy chọn => Bấm chọn Chỉ màn hình PC.
- Bước 3: Kiểm tra xem máy tính đã hiển thị thanh tác vụ hay chưa.
Khởi động lại Explorer.exe
Nếu đã áp dụng tất cả các biện pháp trên mà vẫn không khắc phục được thì có thể do lỗi Explorer.exe. Explorer.exe là quá trình kiểm soát màn hình nền và thanh Taskbar nên việc khởi động lại giúp bạn giải quyết nhiều vấn đề. Sửa chữa Máy tính Windows có thanh công cụ ẩn vui lòng khởi động lại explorer.exe
Các bước cụ thể như sau:
- Bước 1: Nhấn đồng thời tổ hợp phím Ctrl + alt + Delete => Mở hộp thoại Quản lý công việc.
- Bước 2: Bấm chọn Tập tin => Trên giao diện Tệp mới, chọn Chạy tác vụ mới hoặc Tác vụ mới (Chạy).
- Bước 3: Trên giao diện mới tìm dòng Mở => Nhập explorer.exe nhập dòng này và tiếp tục chọn Đi vào.
Chờ khởi động Explorer.exe hoàn tất và kiểm tra thiết bị hiển thị thanh Taskbar?
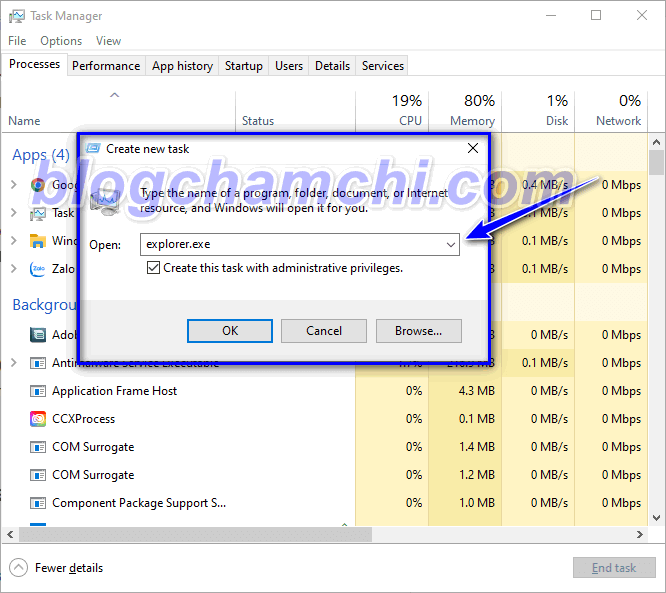
Lấy lại các biểu tượng trên thanh công cụ Taskbar
Có thể do nguyên nhân nào đó mà người dùng đã vô tình làm ẩn biểu tượng trên thanh tác vụ. Ví dụ như mất biểu tượng loa, wifi, bluetooth, .. chắc chắn bạn sẽ rất bực mình đúng không? Xem cách bên dưới để lấy lại các biểu tượng đó.
- Bước 1: Nhấn tổ hợp phím Windows + I mở Cài đặt => Trên màn hình chọn Cá nhân hóa.
- Bước 2: Trên cửa sổ Cài đặt, chọn mục Cá nhân hóa => Tiếp tục chọn Thanh tác vụ trong cửa sổ mới được hiển thị.
- Bước 3: Trong giao diện Taskbar tìm dòng Khu vực thông báo => Sau đó chạm vào Bật hoặc tắt các biểu tượng hệ thống.
- Bước 4: Khi một hộp thoại mới xuất hiện, bạn chỉ cần bật / tắt các biểu tượng hiển thị trên thanh tác vụ dừng lại.
Tạo tài khoản mới để khắc phục lỗi máy tính không hiện thanh Taskbar
Nếu bạn đã áp dụng tất cả các biện pháp trên mà vẫn không khắc phục được lỗi thì hãy thực hiện ngay biện pháp cuối cùng này. Vui lòng tạo một tài khoản người dùng mới để sửa nó Lỗi thiếu thanh tác vụ.
- Bước 1: Mở Cài đặt bằng cách nhấn tổ hợp phím Windows + I => Sau đó nhập Tài khoản => Tìm và chọn Gia đình và những người dùng khác trên giao diện mới hiển thị.
- Bước 2: Trên ngăn bên phải tìm dòng Thêm người khác vào PC này => Nhấp vào dấu “+“trên dòng này.
- Bước 3: Thực hiện thiết lập tài khoản người dùng mới => Đặt quyền quản trị cho tài khoản mới thiết lập.
- Bước 4: Tiếp tục chọn Biến đổi => bấm vào tên của tài khoản mới để sử dụng.
- Bước 5: Chọn ĐƯỢC RỒI hoàn thành.
Như vậy, làm thế nào để xử lý lỗi máy tính không hiển thị thanh tác vụ không khó chút nào. Những gợi ý trên đây sẽ giúp bạn giải quyết vấn đề một cách nhanh chóng. Nếu bạn có bất kỳ câu hỏi nào về việc sử dụng máy tính hoặc máy tính xách tay của mình, vui lòng liên hệ với chúng tôi. Chúng tôi luôn sẵn sàng hỗ trợ bạn.