Mọi thứ về Excel mà dân văn phòng nên biết
Giới thiệu về phần mềm Excel
Excel là một phần mềm bảng tính trong bộ Microsoft Office. Phần mềm này có thể giúp người dùng ghi dữ liệu, trình bày thông tin dưới dạng bảng, tính toán, xử lý thông tin nhanh chóng, chính xác với lượng dữ liệu lớn. Trang tính Excel được tạo thành từ các hàng và cột. Điểm giao nhau giữa hai thành phần này sẽ tạo ra một ô.
Excel có nhiều công dụng khác nhau, nổi bật như: Tìm kiếm, lưu dữ liệu, quản lý dữ liệu, tham gia tính toán, tham gia và hỗ trợ các công cụ phân tích, …
Bạn có thể dễ dàng sử dụng một số tính năng cơ bản của Excel như: Nhập và lưu dữ liệu: Bạn có thể nhập dữ liệu vào trang tính, sau đó lưu.
Hỗ trợ các công thức giúp bạn dễ dàng tính toán: Có rất nhiều công thức được sử dụng để tính toán như: SUM, TODAY, IF, …
Vẽ biểu đồ: Dựa trên dữ liệu đã cho, bạn có thể vẽ biểu đồ để dễ dàng hơn, giúp ích cho việc đánh giá.
Tạo và liên kết nhiều bảng tính với nhau: Giúp dữ liệu được liên kết chặt chẽ hơn.
Bảo mật và an toàn: Hỗ trợ người dùng đặt mật khẩu khi mở tệp.

Tất cả về Excel: Thủ thuật Excel hữu ích
Cách xem số liệu thống kê nhanh chóng
Hầu hết mọi người đều biết rằng trong excel có rất nhiều hàm để tính toán hoặc thống kê. Ví dụ: sử dụng hàm sum để tính tổng, hàm max để tính giá trị nhỏ nhất. Nhưng giờ đây, bạn hoàn toàn có thể xem các số liệu thống kê một cách nhanh chóng và đơn giản mà không cần sử dụng các hàm. Rất dễ dàng, bạn đánh dấu vùng dữ liệu bạn cần xem. Khi đó, thanh trạng thái nằm dưới cửa sổ excel sẽ cho bạn nhiều thống kê về tổng, trung bình, số lượng các con số bị bôi đen….

Làm thế nào để thay đổi cột thành hàng hoặc ngược lại?
Excel cũng đã cung cấp tính năng “hoán đổi” cột thành hàng và ngược lại. Đây là một công cụ rất dễ thực hiện và cực kỳ hữu ích. Để thực hiện các bước này, bạn chỉ cần chọn vùng được hoán đổi dữ liệu là hàng hoặc cột. Tiếp theo, nhấn tổ hợp phím ctrl C để sao chép dữ liệu. Trong ô đầu tiên để dán dữ liệu, bấm chuột phải. Lúc này, một menu công cụ sẽ hiện ra, bạn chỉ cần chọn Paste Special, chọn Transpose “T” để thực hiện hoán đổi ngay lập tức.
Sao chép dữ liệu nhanh chóng
Thông thường, để sao chép dữ liệu sang các ô không liền kề, chúng ta sẽ phải Copy và Paste từng ô một. Thực hiện các bước này theo cách thủ công khá mất thời gian. Tuy nhiên, nếu biết những thủ thuật excel dành cho dân văn phòng sau đây, bạn hoàn toàn có thể sao chép chúng một cách nhanh chóng.
Đầu tiên, sao chép dữ liệu từ ô chứa nội dung bạn muốn sao chép bằng phím tắt Ctrl-C. Tiếp theo, nhấn giữ phím Ctrl và nhấp chuột trái vào ô cần sao chép dữ liệu. Cuối cùng, sử dụng tổ hợp phím Ctrl – V, và dữ liệu sẽ tự động được sao chép vào các ô bạn đã chọn trước đó.

Thủ thuật tính tổng tự động
Hiện tại, có 2 cách để tính tổng một cách nhanh chóng:
- Cách 1: Bạn sử dụng tổ hợp phím “ALT =”, rồi nhấn Enter, mục tính tổng vùng dữ liệu sẽ hiện ra ngay.
- Cách 2: Bạn bấm vào biểu tượng tính tổng là nút Command trên thanh Ribbon của tab trang chủ để thực hiện tính tổng.
Bật bộ lọc dữ liệu
Các công việc văn phòng ngày nay rất thường xuyên phải sử dụng chức năng lọc của Excel. Nếu phải nhập dữ liệu và di chuyển chuột cùng lúc thì rất bất tiện. Nhưng may mắn thay, excel có thể cho phép lọc dữ liệu nhanh chóng. Để lọc, bạn chỉ cần sử dụng cùng lúc 2 tổ hợp phím: “Ctrl + A” (dùng để bôi đen toàn bộ bảng), và “Ctrl + Shift + L” (dùng để bật chức năng lọc).
Một lưu ý nhỏ là bảng dữ liệu muốn lọc phải bao gồm các ô dữ liệu liền kề hoặc gần nhau, không được rời rạc. Vì vậy, bạn chỉ cần nhấp chuột vào một ô bất kỳ trong bảng, sau đó nhấn 2 tổ hợp phím còn lại là xong.

In 1 vùng tùy chọn
Khi bạn chỉ muốn in một phần nội dung trong bảng tính Excel, bạn sẽ thực hiện các bước sau:
Bước 1: Chọn vùng in. Bạn chọn vùng in bằng cách tô sáng vùng sẽ in.
Bước 2: Để tự in vùng bạn đã chọn ở bước 1, bạn sẽ phải làm như sau: Vào “bố cục trang” => “Vùng in” => “Đặt In Aria”.
Bước 3: In vùng đã chọn. Bạn có thể căn chỉnh như in các tài liệu khác trước khi in nếu cần.
Đã cố định tiêu đề hàng hoặc cột
Bạn đang thực hiện công việc trên một bảng tính bao gồm rất nhiều hàng và nhiều cột khác nhau, khi bạn kéo xuống hoặc kéo sang một bên thì tiêu đề hàng hoặc cột cũng theo đó khiến bạn cảm thấy rất khó khăn. trực quan để so sánh dữ liệu. Khi đó, giải pháp tối ưu nhất cho vấn đề này chúng ta sẽ sử dụng công cụ Freeze Panes.
Các bước thực hiện như sau:
Vào “XEM” => chọn “Cố định Hàng trên cùng”: Khi đó bảng tính Excel sẽ cố định hàng trên cùng. Kết quả là khi bạn kéo các dòng xuống bên dưới, dòng tiêu đề vẫn cố định. Để loại bỏ lệnh này, vào View, chọn Unfreeze panes.
Tham chiếu giá trị thanh trạng thái
Thủ thuật này rất đơn giản. Khi bạn có một khối dữ liệu số, thông thường chúng ta sử dụng các hàm như Sum để tính tổng, Min để tìm giá trị nhỏ nhất, Max để tìm kết quả lớn nhất hoặc hàm Average để tính giá trị. vừa phải…. Thay vì sử dụng các hàm tính toán thống kê và tổng hợp thông thường, bạn có thể xem nhanh các kết quả này bằng cách: Bôi đen vùng dữ liệu và xem dữ liệu tổng hợp và thống kê trên thanh trạng thái bên dưới. màn hình.
Tạo một menu ngắn mới
Về cơ bản Excel có 3 menu phím tắt: Lưu, Hoàn tác nhập và Nhập lặp lại. Tuy nhiên, nếu bạn muốn sử dụng nhiều phím tắt hơn, chẳng hạn như Sao chép hoặc Cắt, bạn có thể đặt nó như sau: File-> Options-> Quick Access Toolbar, thêm Cut and Copy từ cột bên trái vào cột. đúng và tiết kiệm. Bạn sẽ thấy thêm 2 tùy chọn phím tắt trong menu trên cùng của công cụ.
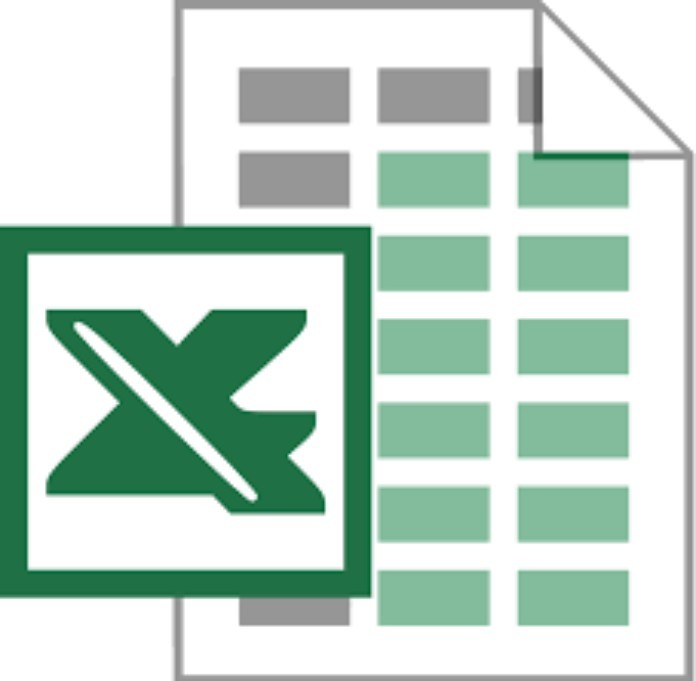
Phần kết:
Như vậy, chúng tôi đã giới thiệu đến các bạn toàn bộ thông tin về Excel mà dân văn phòng thường sử dụng. Hi vọng với những thủ thuật trên, bạn đã có thể hoàn thành khối lượng công việc lớn một cách nhanh chóng.
