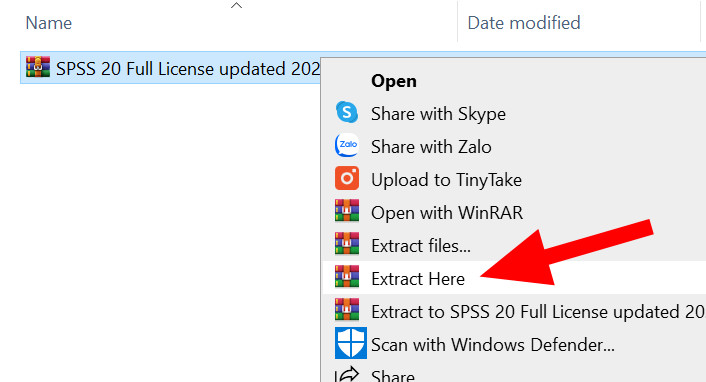Tải xuống và cài đặt phần mềm SPSS 20 full LIVE 2022

Trong bài viết dưới đây, chúng tôi sẽ hướng dẫn các bạn tải và cài đặt phần mềm SPSS 20 đầy đủ. Đây là phiên bản phần mềm IBM SPSS được nhiều người dùng ưa chuộng hiện nay nhờ cài đặt đơn giản và hỗ trợ đầy đủ các tính năng quan trọng cho quá trình nghiên cứu và phân tích dữ liệu.
Mục lục
SPSS – tên đầy đủ là Statistical Package for the Social Sciences ra đời năm 1968 được gọi là chương trình máy tính dùng để phân tích thống kê, quản lý dữ liệu và vẽ đồ thị. Phần mềm SPSS hỗ trợ xử lý và phân tích dữ liệu chính và được tải xuống dưới dạng tệp Excel.
Trên thực tế, chúng ta thường thấy, trước khi phân tích chính xác, dữ liệu đầu vào phải được chỉnh sửa. SPSS chứa nhiều chức năng, nó tạo ra nhiều phương tiện và tổng số tiền. Nó có thể cấu trúc lại dữ liệu nhanh chóng, cũng có thể loại bỏ những thứ không thể quan sát được hoặc đặc biệt hơn với các biến mới. Nó phân tích và chỉnh sửa tất cả dữ liệu đến từ mọi nguồn – Đây thực sự là những chức năng đáng tự hào của phần mềm này.
Giờ đây, SPSS có thể mở tất cả các loại dữ liệu từ nhiều nguồn khác nhau và tất nhiên là hiển thị chúng một cách nhanh chóng. Cho dù dữ liệu đơn giản hay phức tạp, nó có thể được mở thành hai trang tính trong cửa sổ Data Editor. Để thực hiện phân tích dữ liệu bạn phải sử dụng tùy chọn menu trong phần mềm này, sẽ hơi phức tạp nhưng cũng không quá khó để sử dụng.
Cửa sổ xem đầu ra SPSS đặc biệt ở chỗ chỉ cần một cú nhấp chuột OK, một cửa sổ mới sẽ mở ra. Và chắc chắn bạn sẽ nhìn thấy ngay một bảng đẹp với rất nhiều thống kê. Giao diện của cửa sổ này khác với cửa sổ Data Editor ở cách bố trí và cấu trúc của nó. Không giống như Excel, phần mềm SPSS sử dụng các cửa sổ khác nhau cho dữ liệu của bạn và sẽ tạo ra kết quả từ những nghiên cứu này.
Rất đáng để khám phá để trải nghiệm phiên bản SPSS này, nó chứa rất nhiều plugin, nó sẽ là một khả năng lập trình rất lớn trong menu. Thay vì phải biết mọi Python, giờ đây IBM đã viết những thứ này cho bạn. Bạn không cần quan tâm đến nguồn gốc của chúng nữa, tất cả những gì bạn cần làm là chọn Install Python trong quá trình cài đặt phần mềm SPSS.
Cửa sổ soạn thảo cú pháp sẽ là nơi bạn có thể nhập và chạy mã SPSS – được gọi tắt là cú pháp SPSS. Nhưng bên cạnh việc nhập các lệnh vào, chúng cũng có thể được dán vào nó thông qua các tùy chọn menu. Và tất nhiên hầu hết mọi người có thể sử dụng cửa sổ cú pháp mà không cần phải làm quen với cú pháp SPSS này.
Tuy nhiên, không thể phủ nhận rằng SPSS hỗ trợ một menu đẹp và cú pháp có thể được lưu, chỉnh sửa, phát lại và chia sẻ các dự án và người dùng. Đó là lý do tại sao SPSS khuyên bạn nên sử dụng cú pháp vì lý do này.
Nếu bạn là người dùng trung thành của SPSS, bạn sẽ nhận thấy rằng các mục đầu ra thông thường của SPSS sẽ là đồ thị và bảng. Chúng sẽ được sao chép vào các chương trình khác dễ dàng hơn.
Báo cáo SPSS này sẽ giúp các biểu đồ và bảng trong dự án của bạn trong bất kỳ trình xử lý văn bản nào được tái tạo ở định dạng văn bản đa dạng thức, phông chữ hoặc đường viền hoặc hơn thế nữa sẽ được giữ nguyên. thiết kế ban đầu.
Các bảng và biểu đồ cơ bản trong SPSS thực sự sẽ khiến bạn cảm thấy hài lòng khi thực hiện các dự án của mình. Điều đó có nghĩa là các bảng và biểu đồ của bạn sẽ được tạo nhanh chóng và dễ dàng.
Chắc chắn bạn có thể nhận ra rằng các biểu đồ trong SPSS thường có bố cục và xu hướng hạn chế, nhưng đừng quá coi trọng nó, vì vẫn có cách để xử lý. Đơn giản chỉ cần phát triển và áp dụng các mẫu biểu đồ SPSS. Chỉ cần thêm một chút nỗ lực bạn có thể tạo ra những điều tuyệt vời hơn nữa.
Nếu bạn đã trải nghiệm phiên bản SPSS 20, tất nhiên bạn có thể thấy khá nhiều tính năng hấp dẫn. Một trong những điểm hấp dẫn mà chúng ta nói đến là định dạng có điều kiện của các bảng tổng hợp của SPSS, sẽ cung cấp cho bạn định dạng có điều kiện và bạn sẽ làm việc trong các giới hạn có điều kiện đó. .
Bạn có lo lắng về việc người nhận có bản sao của SPSS không? Đừng lo lắng về điều này. Phiên bản mới của SPSS 20 hỗ trợ Báo cáo web – báo cáo web này đã được thiết kế lại hoàn toàn, sẽ không còn mang dư vị cũ như trước nữa mà mang tính tương tác cao hơn.
Trong Trình hướng dẫn lập mô hình không gian địa lý, bạn sẽ thấy một menu mới khác. Với điều kiện dữ liệu đã được thu thập trong một khoảng thời gian dài và ở các vị trí khác nhau, Dự đoán không gian-thời gian cho phép bạn xây dựng các mô hình tuyến tính – điều này sẽ khó khăn trong một chương trình máy tính chỉnh sửa phân tích dữ liệu khác.
Phần sau chúng tôi sẽ hướng dẫn các bạn cài đặt 2 phiên bản phần mềm SPSS 20:
Đây là phiên bản mà bạn nên ưu tiên sử dụng, các bước kích hoạt cũng khá đơn giản. Phiên bản đầy đủ tính năng tương tự như phần mềm có bản quyền, thích hợp sử dụng lâu dài.
Phiên bản này có ưu điểm là dung lượng nhỏ hơn, đã được kích hoạt sẵn nên bạn chỉ cần tải về và cài đặt là có thể sử dụng mãi mãi. Nhưng bù lại một số tính năng sẽ bị loại bỏ. Nếu là người dùng nghiệp dư, bạn vẫn có thể chọn sử dụng phiên bản này.
Bước đầu tiên mà bạn cần làm là tải file cài đặt của phần mềm theo đường dẫn bên dưới, sau đó tiến hành giải nén bằng WinRAR. Nếu chưa cài đặt phần mềm WinRAR, bạn có thể xem tại: Hướng dẫn cài WinRAR full
Liên kết Tải xuống:
Pass để giải nén tệp đính kèm trong tệp đã tải xuống
Liên kết dự phòng:
Sau khi tải về, giải nén như hình bên dưới với WinRAR.
Chạy tệp cài đặt.
Nhấn tiếp.
Chọn tùy chọn trên cùng một giấy phép Người dùng duy nhất và nhấp vào Tiếp theo.
Đánh dấu vào tùy chọn để đồng ý với các điều khoản của nhà phát triển. Sau đó nhấn Next để chuyển sang bước tiếp theo.
Tại đây, bạn có thể nhập email và tên tổ chức tùy ý. Nhấn tiếp.
Mặc định phần mềm sẽ sử dụng tiếng Anh. Nếu muốn chuyển sang ngôn ngữ khác, bạn có thể chọn cài đặt thêm các ngôn ngữ khác. Sau đó bấm Next để chuyển sang bước tiếp theo.
Nhấp vào Thay đổi nếu bạn muốn thay đổi đường dẫn cài đặt. Ở đây, chúng tôi để mặc định. Nhấn Next để tiếp tục.
Nhấp vào Cài đặt để bắt đầu quá trình cài đặt.
Phần mềm SPSS 20 sẽ mất vài phút để hoàn tất quá trình cài đặt.
Khi quá trình cài đặt hoàn tất, một cửa sổ như bên dưới sẽ xuất hiện. Vui lòng nhấp vào Ok.
Sau khi nhấn OK ở bước trên, phần mềm sẽ hiển thị cửa sổ Cấp phép. Tại thời điểm này, hãy kiểm tra tùy chọn ở trên cùng Cấp phép sản phẩm của tôi ngay bây giờ và nhấp vào Tiếp theo.
Điền vào dòng 285DD4CD2854F4E67605 ở cuối phần Nhập mã và nhấp vào Tiếp theo.
Nhấn Next để tiếp tục.
Chọn tùy chọn trên cùng như được hiển thị và nhấp vào Tiếp theo.
Nhấp vào Nhập mã giấy phép
Sao chép mã sau vào hộp Mã Giấy phép: Đoạn mã kích hoạt
Sau đó nhấp vào Tiếp theo.
Hộp thoại như hình bên dưới cho thấy bạn đã kích hoạt thành công phần mềm SPSS 20. Bây giờ bạn có thể sử dụng phần mềm này vĩnh viễn. Nhấn tiếp.
Nhấn Finish để kết thúc quá trình cài đặt và kích hoạt.
Có thể phần mềm SPSS 20 sẽ không xuất hiện trên Desktop. Để mở phần mềm, bạn có thể gõ vào thanh tìm kiếm và truy cập vào phần mềm như hình bên dưới.
Khi mở lần đầu tiên, đối với Win 10 sẽ xuất hiện hộp thoại như hình bên dưới. Nhấp vào Cho phép truy cập.
Dưới đây là giao diện phần mềm IBM SPSS 20.
ID bài viết: 56783
thực sự giúp ích, có nhiều trang đầy tải và lỗi, yêu cầu rất nhiều quảng cáo, nhưng trang này có hướng dẫn rõ ràng và cài đặt rất mượt, cảm ơn!
Cảm ơn phản hôi của bạn
Cảm ơn quản trị viên, tôi đã cài đặt nó
Hướng dẫn cực kỳ chi tiết, mình cứ inbox fb là nhận được phản hồi nhiệt tình. Cảm ơn Gofa rất nhiều!
Tải xuống siêu nhanh, cảm ơn quản trị viên
Cảm ơn bạn rất nhiều
Nhóm chuyên gia KingZone tổng hợp và biên dịch
Nguồn tham khảo: https://gofazone.com/cach-tai-spgs-20-moi-2/