1001 cách kết nối Iphone với máy tính nhanh nhất
Nếu bạn còn đang băn khoăn về việc kết nối Iphone với máy tính sao cho nhanh nhất, thì tuyệt đối đừng bỏ qua bài viết thú vị này nhé!
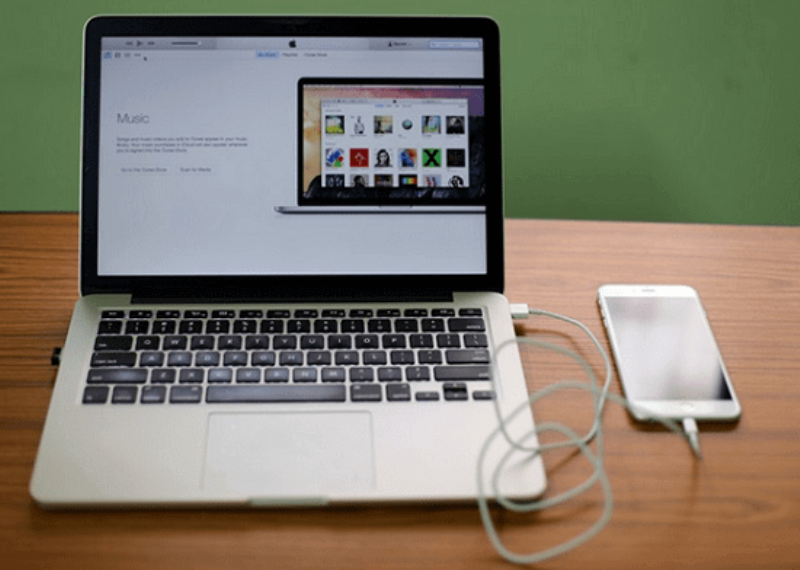
Khi chiếc Iphone của bạn đã đầy dung lượng và cần phải cop bớt dữ liệu sang nơi lưu trữ mới, hoặc đơn giản là bạn muốn cài đặt thêm ứng dụng nào đó cũng như sử dụng nó như cục phát Wifi hữu hiệu thì việc kết nối Iphone với máy tính là điều rất cần thiết. Cách kết nối Iphone với máy tính rất nhiều, bao gồm: dùng phần mềm kết nối Iphone với máy tính; kết nối Iphone với máy tính bằng dây cáp USB; kết nối Iphone với máy tính qua Wifi; kết nối Iphone với máy tính qua Bluetooth; hay thậm chí kết nối Iphone với máy tính không cần Itunes.
Tuy nhiên, bạn cũng nên đọc qua bản hướng dẫn kết nối Iphone với máy tính để có thể thao tác chính xác nhằm hạn chế tình trạng thiết bị xảy ra lỗi không mong muốn – điển hình là việc Iphone không kết nối được với máy tính.
Sử dụng iTunes để kết nối Iphone với máy tính
Trong số các cách kết nối Iphone với máy tính, thì iTunes chính là công cụ được người dùng iOS sử dụng nhiều nhất nhờ các tính năng tiện lợi hàng đầu.
Bước 1: Tải và cài đặt phiên bản iTunes mới nhất
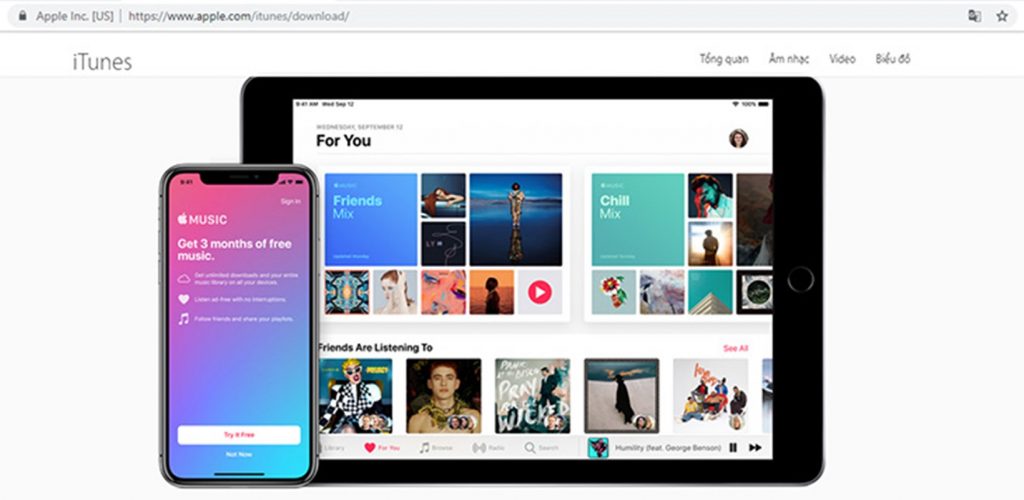
Lưu ý: Nếu như trên máy tính của bạn đã cài đặt iTunes phiên bản cũ, bạn có thể lựa chọn:
– Gỡ bỏ và cài đặt mới hoàn toàn ứng dụng iTunes.
– Hoặc cập nhật trực tiếp từ phiên bản có sẵn.
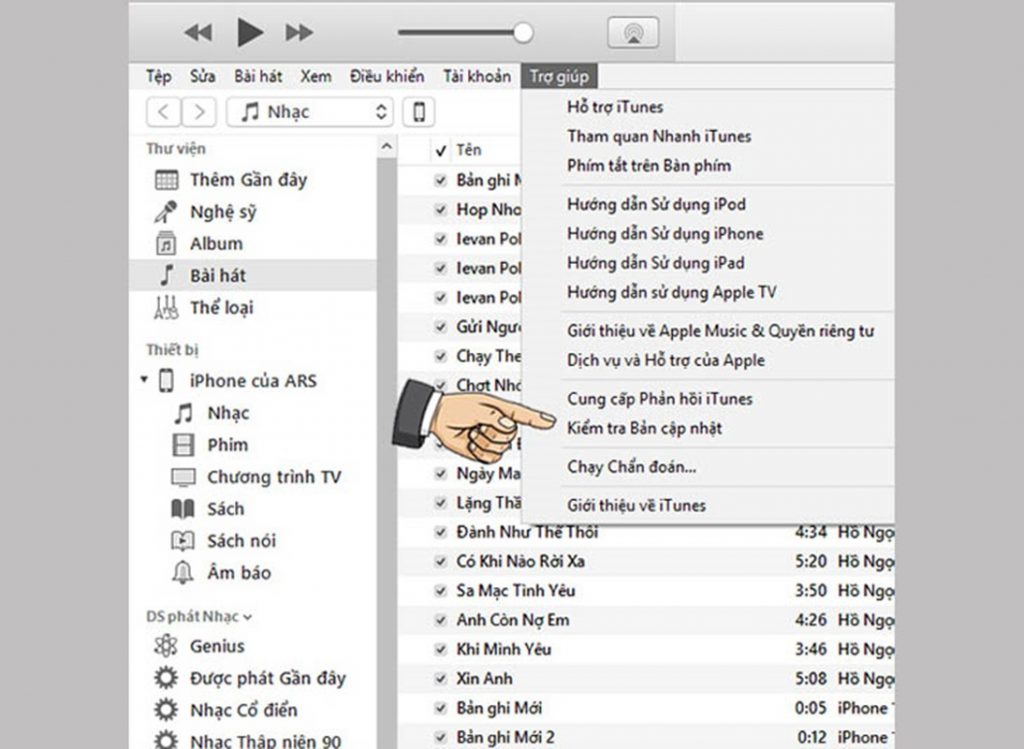
Bước 2: Bạn kết nối máy tính với điện thoại iPhone và iPad
– Chọn Tin cậy để cho phép kết nối với máy tính
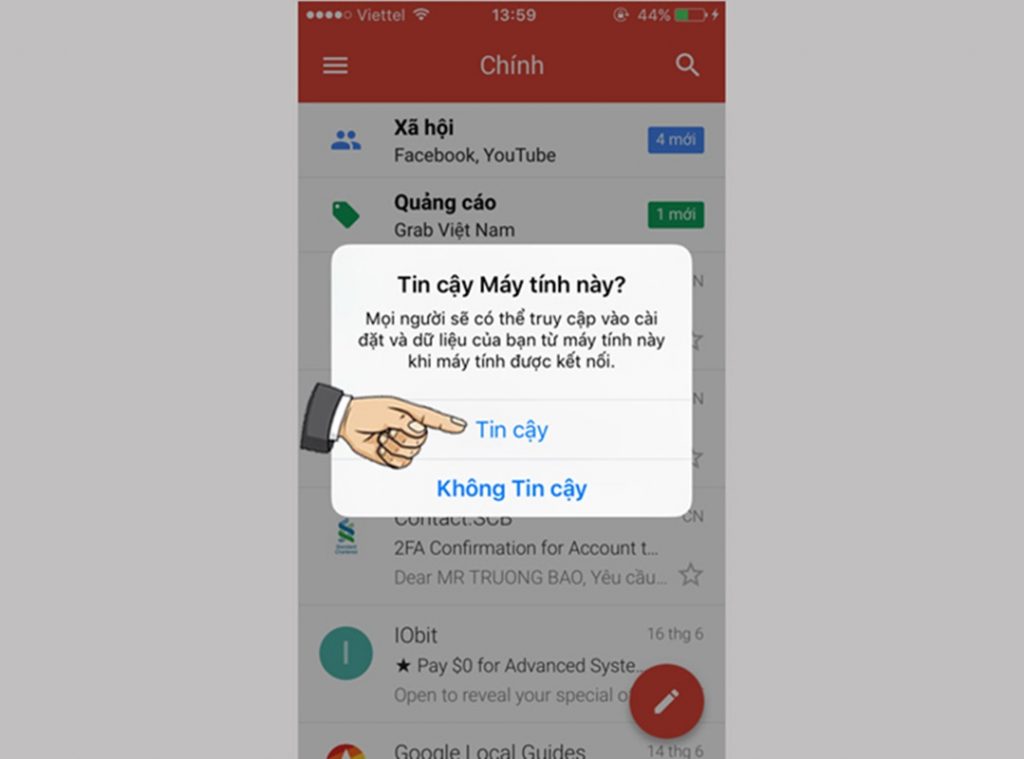
– Giao diện chính của iTunes
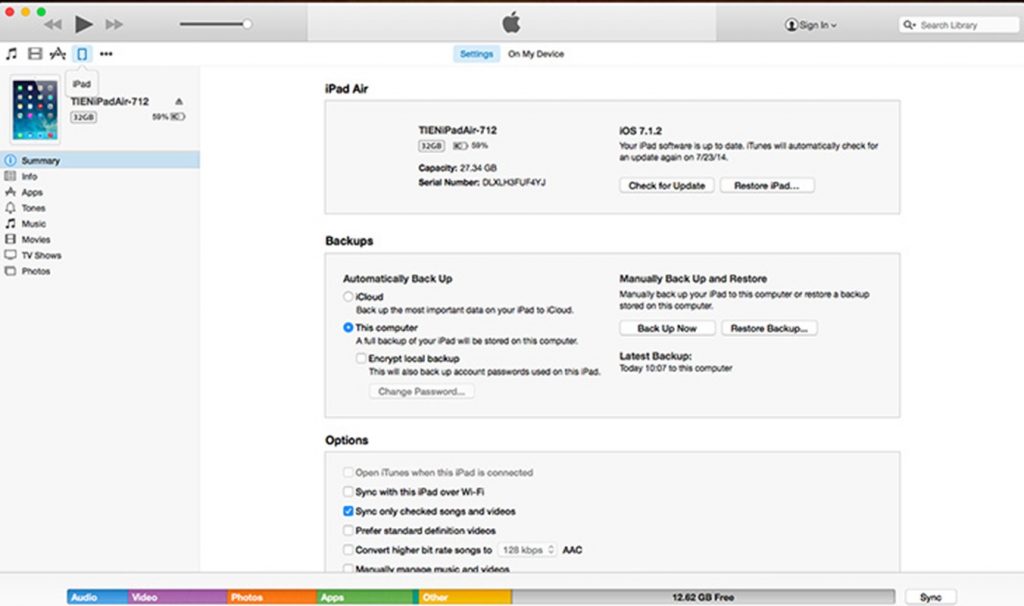
Kết nối máy tính với Iphone bằng iFunbox
Ngoài việc sử dụng iTunes làm phương tiện kết nối giữa điện thoại iPhone và máy tính, thì còn có một công cụ khác là iFunbox – phần mềm kết nối Iphone với máy tính tốt nhất hiện nay. Đây là phần mềm miễn phí, cung cấp cho người dùng iOS giải pháp đơn giản mà hiệu quả nhằm mục đích theo dõi, tổ chức, quản lý, truy cập và sử dụng các tài liệu của các thiết bị Apple.
Các bước kết nối máy tính với iphone bằng iFunbox:
Bước 1: Tải phần mềm iFunbox
Bước 2: Cài đặt iFunbox
– Click vào iFunbox_setup
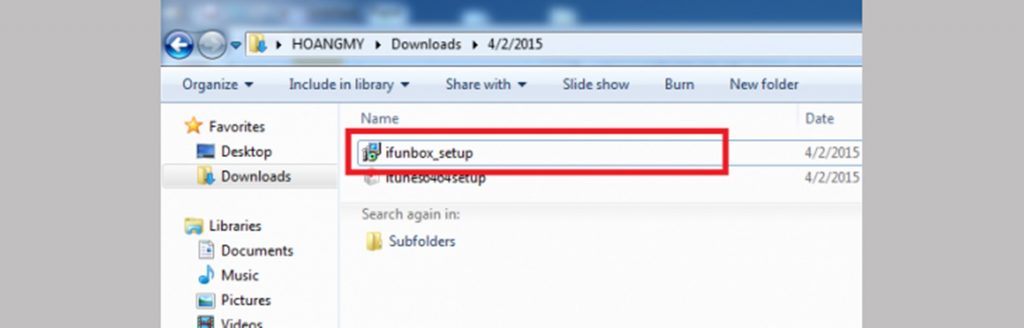
– Chọn Run
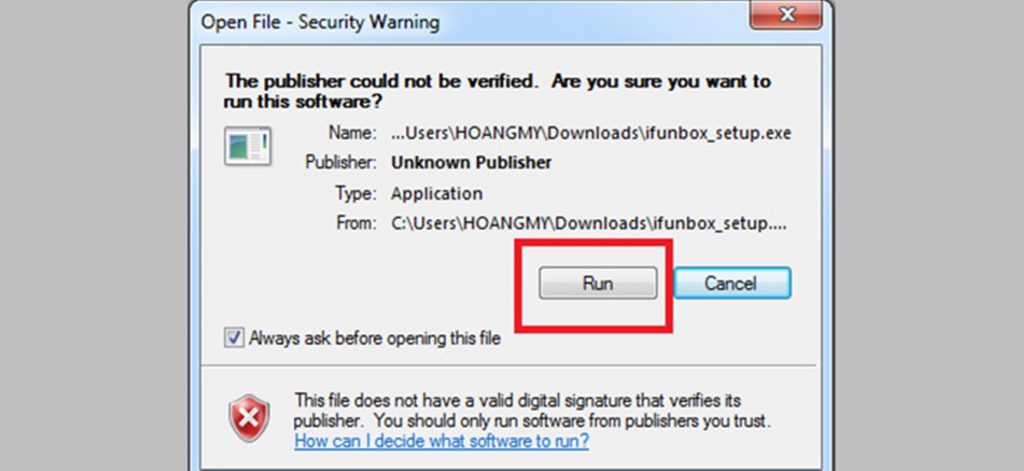
– Chọn Finish
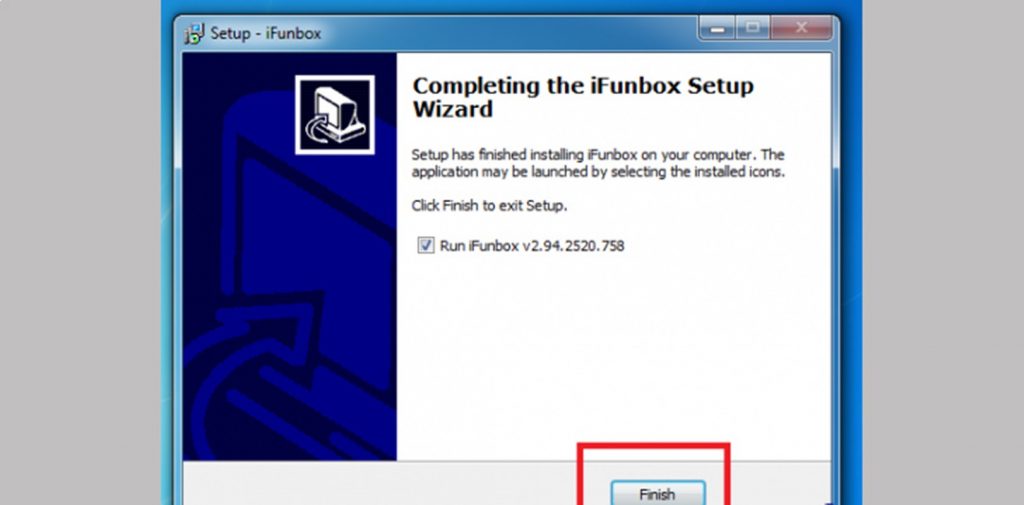
– Đây là biểu tượng của iFunbox trên màn hình
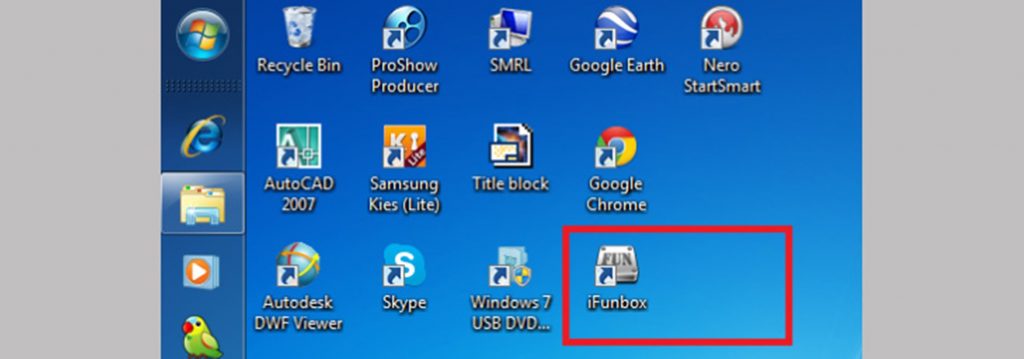
– Đây là giao diện của iFunbox
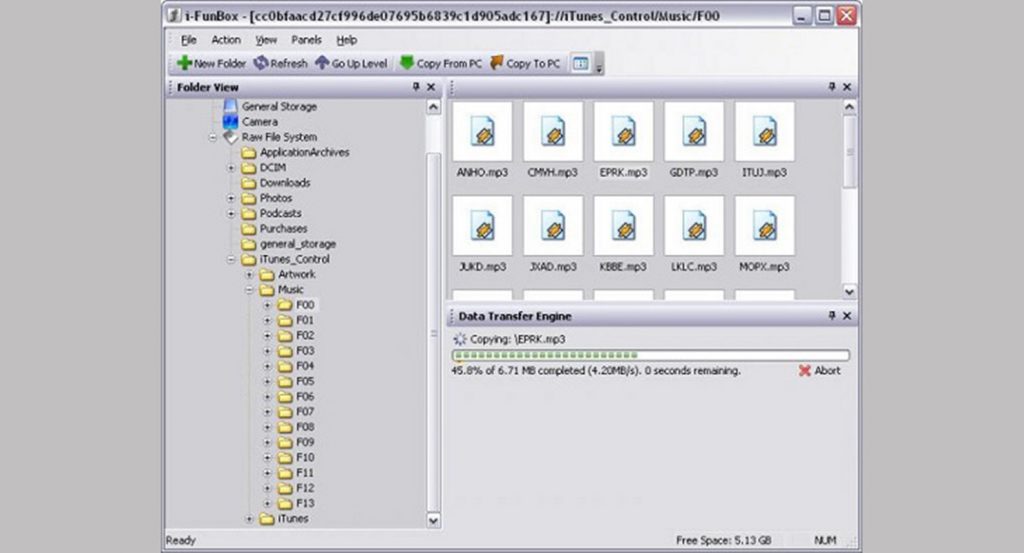
Kết nối iPhone với máy tính bằng dây cáp USB
Bước 1: Mở ứng dụng iTunes trên máy tính
Bước 2: Sử dụng dây Cable kết nối iPhone với máy
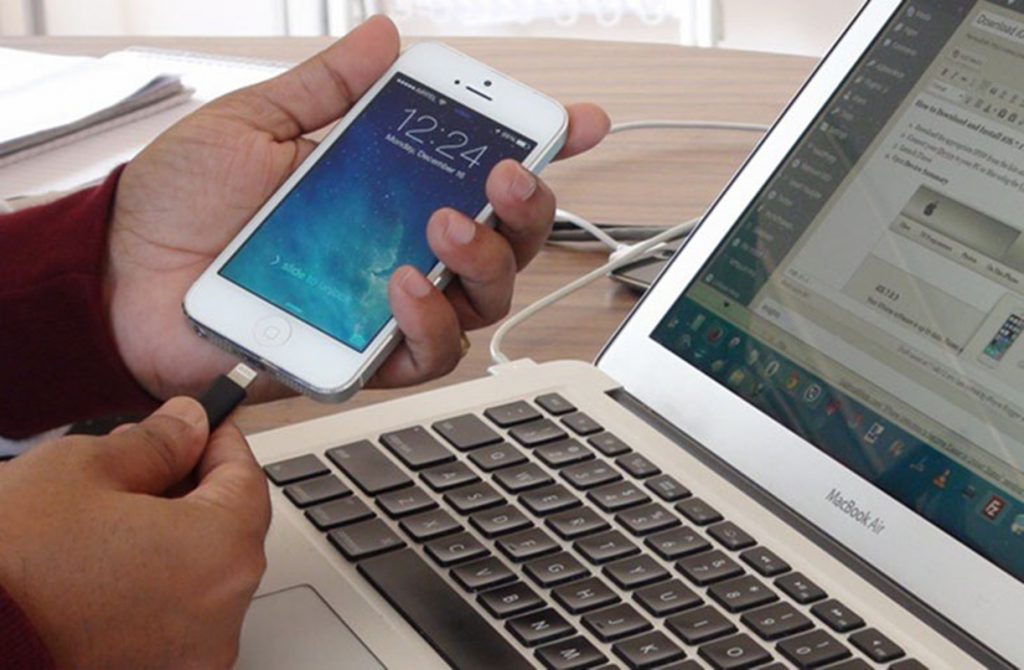
Bước 3: Xác nhận độ tin cậy của máy tính với iPhone của bạn >> Tin cậy (Trust)
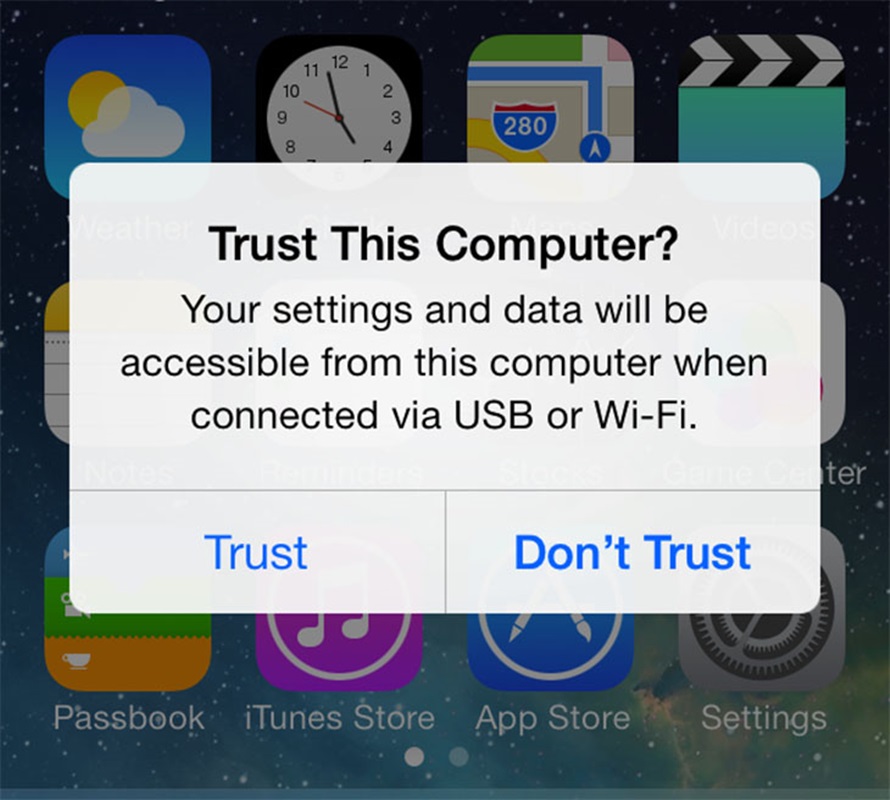
Bước 4: Một thông báo về iCloud sẽ xuất hiện
– Nếu là máy tính cá nhân bạn có thể download toàn bộ dữ liệu trên iCloud về máy tính
– Nếu sử dụng máy tính công cộng thì hãy chọn Remind me later để không tải các dữ liệu cá nhân này
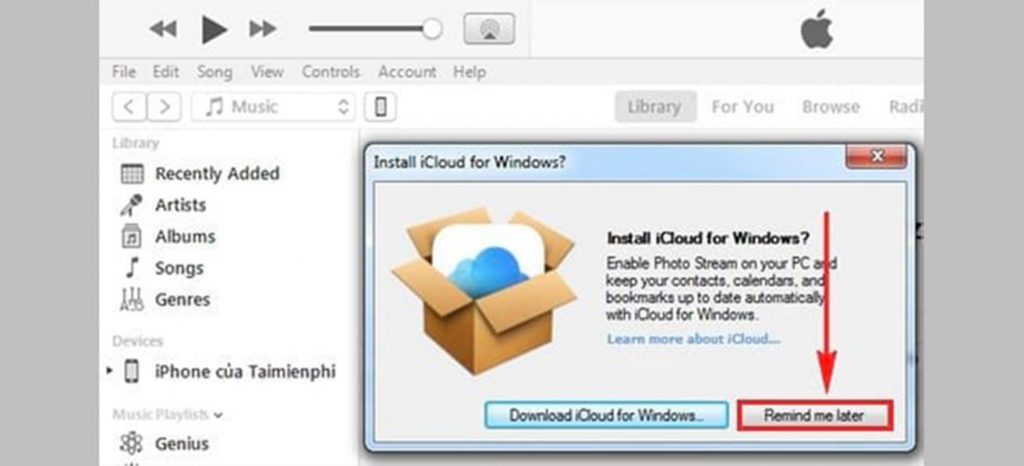
Bước 5: Để xem iPhone của bạn trên iTunes, hãy nhấn vào iPhone
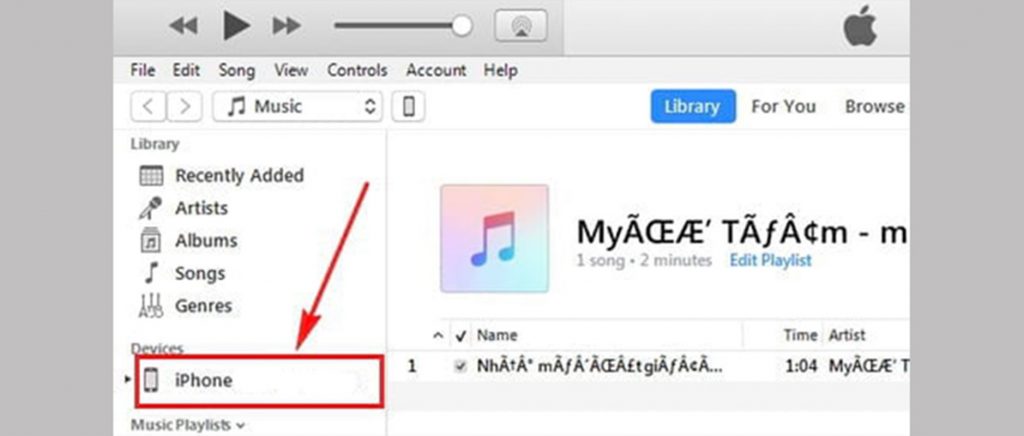
Bạn có thể chọn các mục Music, Movie, TV Shows … đồng thời có thể copy, gửi – nhận file giữa iPhone và máy tính.
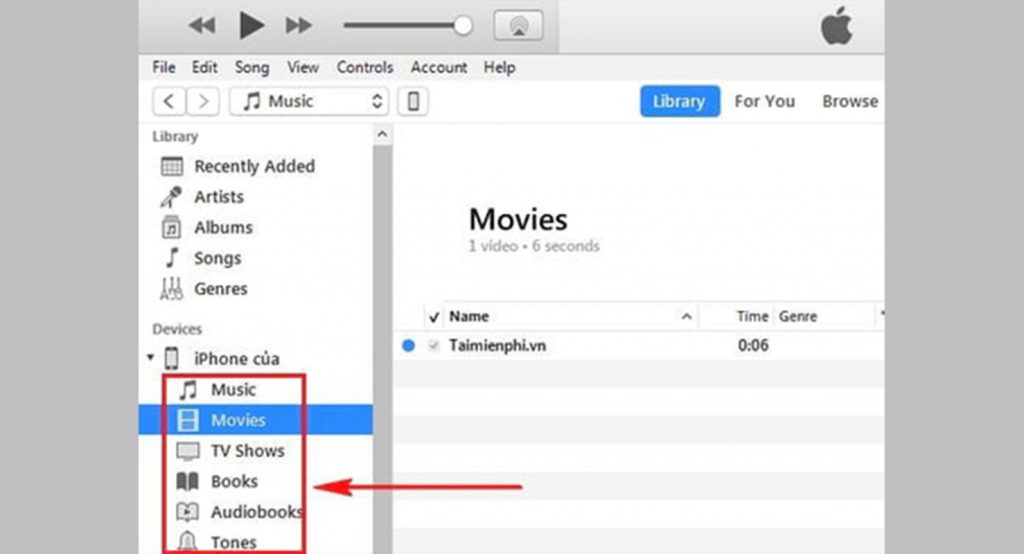
Cách kết nối Iphone với máy tính qua Wifi
Ứng dụng Air Transfer là công cụ giúp người dùng có thể chia sẻ tập tin từ máy tính của mình đến Iphone/Ipad mà không bị giới hạn dung lượng hay tốc độ. Người dùng có thể dễ dàng quản lý file trên giao diện web; đồng thời giúp quản lý văn bản, phát video, nhạc và lướt web một cách dễ dàng. Bạn sẽ không cần sử dụng đến cable nối mà vẫn nhận được dữ liệu gửi từ máy tính vào Iphone thông qua tin hiệu wifi sẵn có.
Bước 1: Để kết nối iPhone/iPad với máy tính qua wifi bằng Air Transfer trước hết bạn đọc cần tải về và cài đặt ứng dụng phiên bản mới nhất trên App Store. Để sử dụng được tính năng này thì iPhone/iPad của bạn và máy tính phải cùng kết nối vào một mạng wifi (chung dải IP)
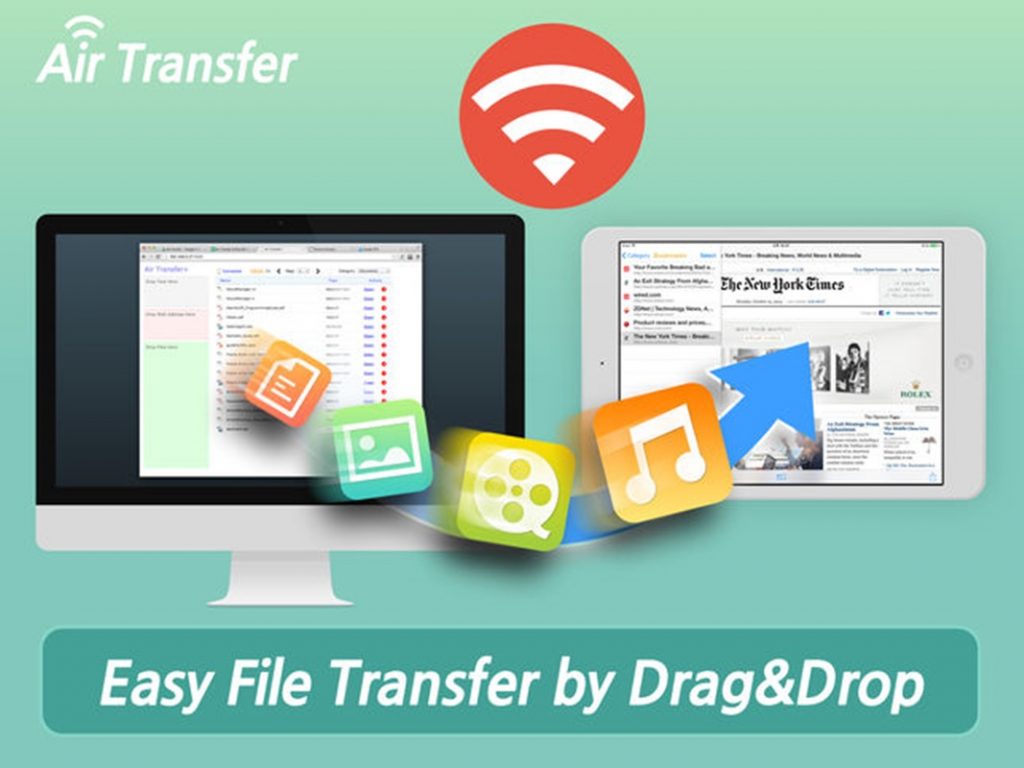
Bước 2: Khởi động ứng dụng Air Transfer lên và nhấn vào biểu tượng wifi như hình dưới đây
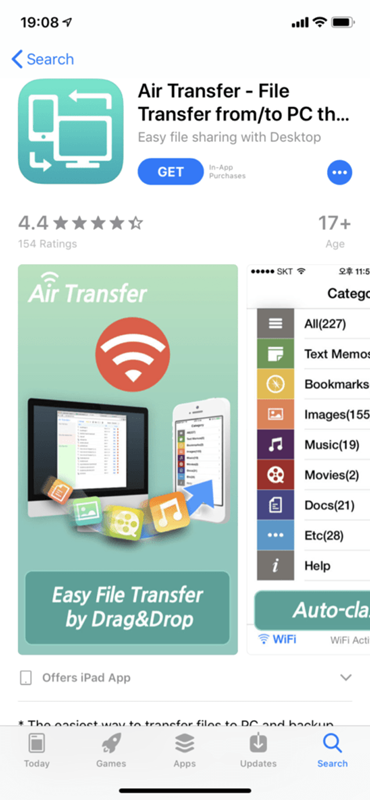
Bước 3: Trên màn hình ứng dụng Air Transfer, các bạn hãy chú ý tới địa chỉ IP và ghi nhớ dãy địa chỉ này
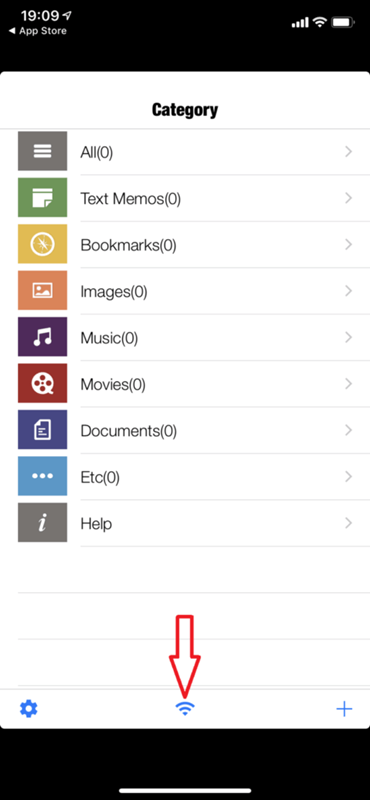
Bước 4: Sử dụng trình duyệt web bất kỳ, các bạn nhập địa chỉ IP xuất hiện trên màn hình iPhone/iPad ban nãy vào thanh address để bắt đầu chia sẻ file. Bạn có thể chia sẻ ghi chú bằng cách nhập văn bản vào mục Add Memo và nhấn vào biểu tượng dấu “+“, thêm các địa chỉ trang web tại mục Add Bookmark hoặc các tập tin khác bằng cách kéo và thả vào ô Upload file
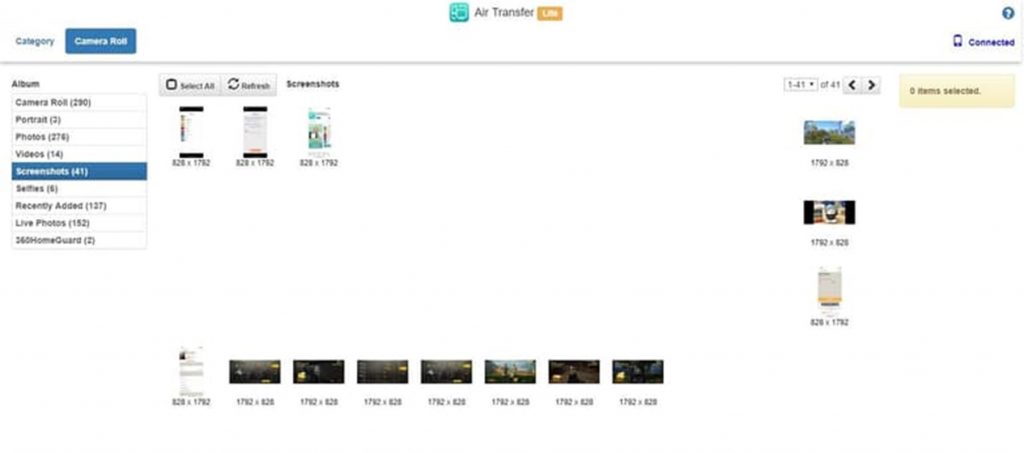
Bước 5: Kiểm tra lại trên iPhone và những tập tin chia sẻ qua máy tính, iPhone/iPad đã nhận được hết một cách nhanh chóng. Ngoài ra, bạn có thể chuyển sang tab Camera Roll để có thể truy xuất và tải các dữ liệu ảnh, video về máy tính của mình.
Kết nối camera Iphone với máy tính
Với các laptop đời mới hiện nay, hầu hết đều có trang bị sẵn webcam giúp người dùng có thể thoải mái livestream hoặc chat video với bạn bè. Còn đối với PC, bạn cần phải cài đặt webcam cho máy tính nếu muốn sử dụng các tính năng nêu trên. Dĩ nhiên, thật không khó để cài webcam cho máy tính vì bạn chỉ cần mua một chiếc webcam rời, sau đó cài drive dành riêng cho máy tính.
Tuy nhiên, còn một cách đặc biệt nữa là dùng Iphone làm Webcam trên máy tính. Bạn sẽ sử dụng chiếc smartphone của mình để thay thế cho việc mua một chiếc webcam mới.
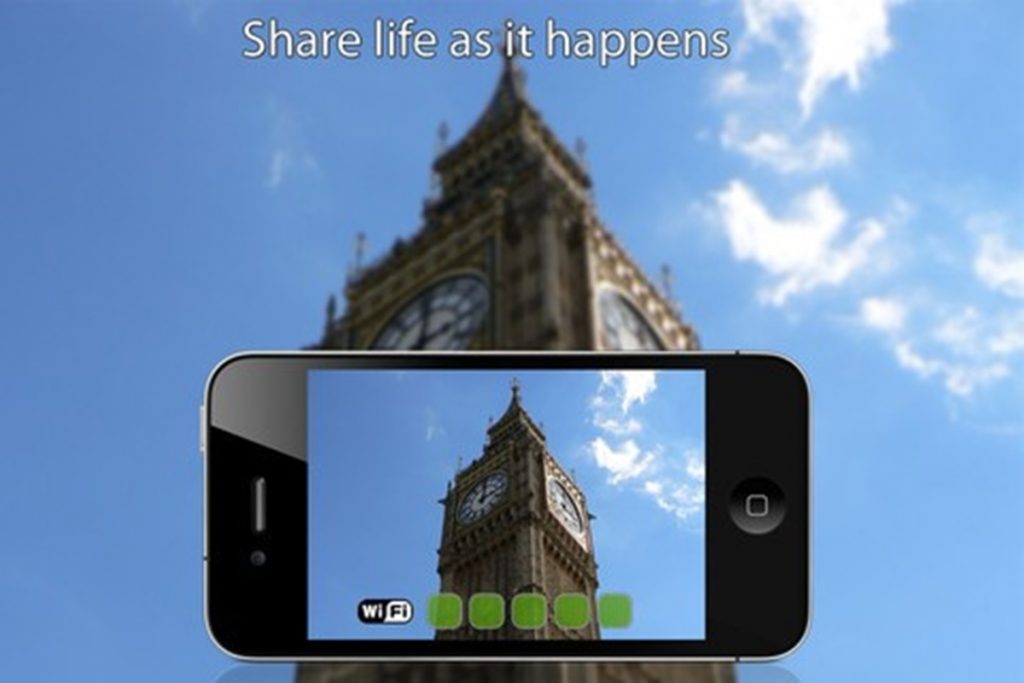
Bước 1: Tải bộ cài EpocCam driver trên máy tính về và cài đặt. Trong giao diện EpocCam Laptop nhấn Tools > Options. Dĩ nhiên, bạn cần kết nối iPhone và laptop chung 1 Wifi
Bước 2: Tại phần Webcam, chọn tên là EpoCam
Bước 3: Tải về phần mềm EpocCam iPhone bên trên
Bước 4: Sau khi kết nối chung WiFi giữa laptop và iPhone. Các bạn ấn mở ứng dụng EpocCam trên iPhone. Trong vài giây hai thiết bị sẽ tìm kiếm nhau

Và cuối cùng chiếc iPhone của bạn đã trở thành webcam trên máy tính. Đồng thời, với thủ thuật dùng Iphone làm webcam trên máy tính, bạn chỉ cần sử dụng camera Iphone quay đến bất kỳ điểm nào thì trên laptop sẽ phát hình ảnh y như vậy.
Kết nối mạng Iphone với máy tính qua USB
Sử dụng tính năng “Điểm truy cập cá nhân” để chia sẻ kết nối internet của Iphone. Máy tính có thể chia sẻ kết nối internet bằng Wifi, Bluetooth hoặc cáp USB. Các thiết bị Iphone, Ipad và Ipod touch khác có thể chia sẻ kết nối bằng Wifi. Tính năng “Điểm truy cập cá nhân” chỉ hoạt động nếu Iphone được kết nối vào internet qua mạng dữ liệu di động.
Tính năng này có thể không có sẵn với tất cả các nhà cung cấp. Phí bổ sung có thể áp dụng. Liên hệ với nhà cung cấp của bạn để biết thêm thông tin.
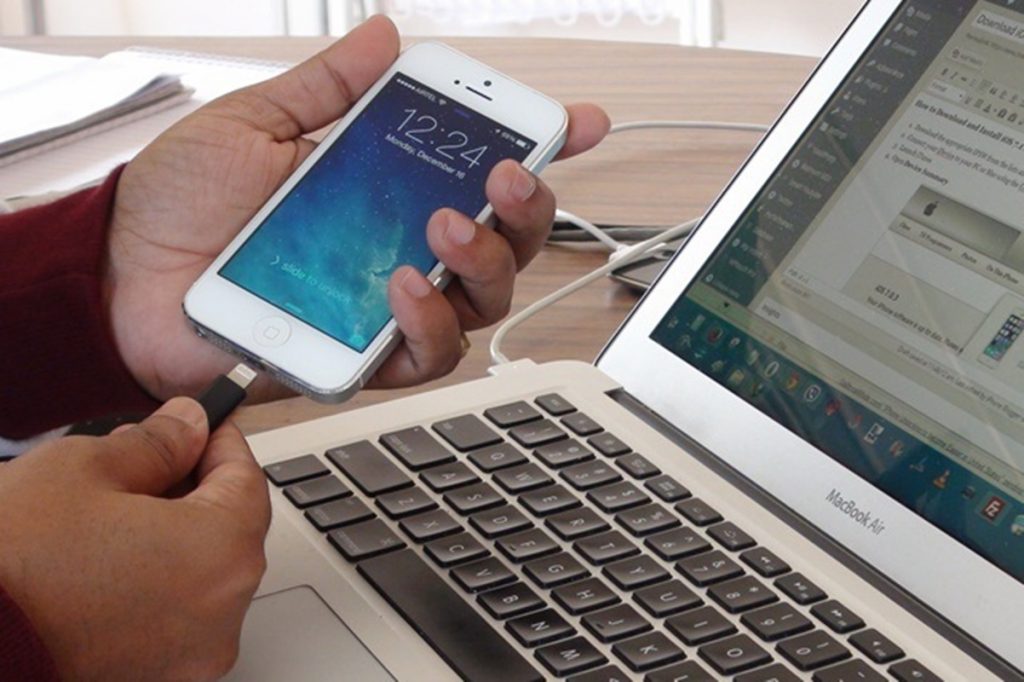
Truy cập Cài đặt > Di động, sau đó chạm vào Điểm truy cập cá nhân – nếu tùy chọn này xuất hiện – để thiết lập dịch vụ với nhà cung cấp của bạn. Sau khi bật tính năng “Điểm truy cập cá nhân”, bạn có thể kết nối các thiết bị khác theo các cách sau:
Wifi: Trên thiết bị, chọn Iphone của bạn trong danh sách các mạng Wifi có sẵn, sau đó nhập mật khẩu khi được yêu cầu. Để tìm mật khẩu, hãy đi tới Cài đặt > Di động > Điểm truy cập cá nhân trên Iphone của bạn.
Với tính năng chia sẻ trong gia đình, mọi thành viên trong gia đình của bạn đều có thể thiết lập Điểm truy cập cá nhân và các thành viên khác trong gia đình có thể sử dụng mà không cần nhập mật khẩu. Xem thiết lập chia sẻ trong gia đình trên Iphone.

Bluetooth: Trên Iphone, hãy đi tới Cài đặt > Bluetooth, sau đó bật Bluetooth. Để ghép đôi và kết nối Iphone với thiết bị Bluetooth của bạn, hãy tham khảo tài liệu đi kèm với thiết bị.
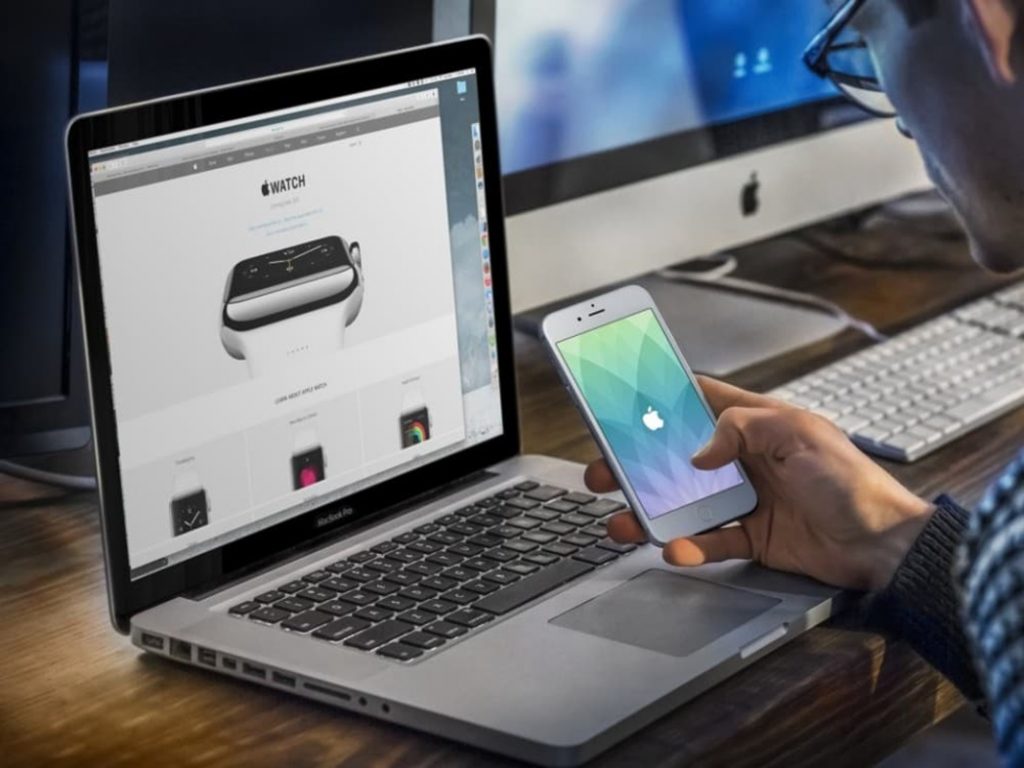
USB: Kết nối Iphone với máy tính bằng cáp kèm theo. Trong tùy chọn “Mạng của máy tính”, chọn Iphone, sau đó định cấu hình cài đặt mạng. Khi thiết bị được kết nối, một dải màu lam sẽ xuất hiện ở đầu màn hình Iphone. Biểu tượng “Điểm truy cập cá nhân” xuất hiện trên thanh trạng thái của các thiết bị Iphone, Ipad và Ipod touch đang sử dụng “Điểm truy cập cá nhân”.
Trên các kiểu máy có SIM kép, tính năng “Điểm truy cập cá nhân” sẽ sử dụng đường dây được chọn cho dữ liệu di động.

Thay đổi mật khẩu Wifi cho Iphone bằng cách đi tới Cài đặt > Di động > Điểm truy cập cá nhân > Mật khẩu Wifi. Sau đó, bạn hãy nhập mật khẩu dài ít nhất tám ký tự. Ngoài ra, bạn cũng có thể đổi tên của “Điểm truy cập cá nhân” bằng cách đi tới Cài đặt > Cài đặt chung > Giới thiệu > Tên.
Giám sát việc sử dụng mạng dữ liệu di động của bạn bằng cách đi tới Cài đặt > Di động > Sử dụng.
