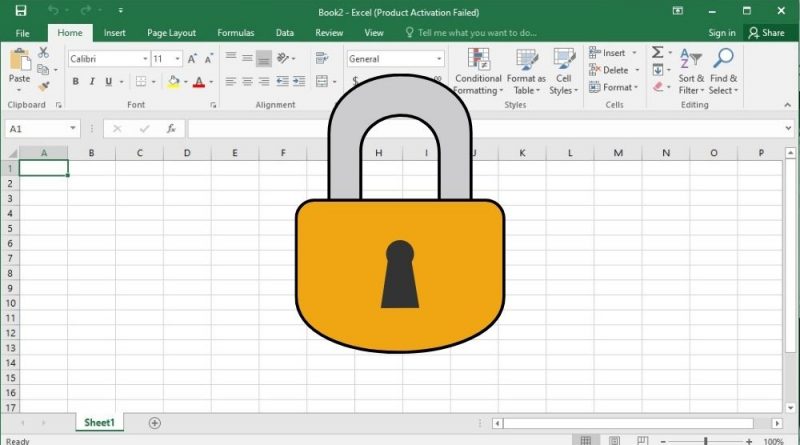Bỏ túi cách khóa ô trong Excel nhanh chóng chỉ với vài bước
Để ngăn người khác thay đổi thông tin và giá trị trong bảng Excel, việc khóa các ô trong Excel là vô cùng cần thiết. Tuy nhiên, bạn chưa biết cách khóa ô, cột trong Excel một cách nhanh chóng?
Để giúp bạn giải quyết vấn đề này, Sforum sẽ chia sẻ cách khóa ô trong Excel đơn giản, chi tiết và hiệu quả nhất.

Hướng dẫn cách khóa ô trong Excel không để chỉnh sửa
Khi sử dụng chức năng Bảo vệ Trang tính để khóa ô trong Excel cho tất cả các ô trong trang tính, tất cả các ô trong trang tính Excel sẽ bị khóa. Tại thời điểm này, người dùng không thể thực hiện bất kỳ thao tác chỉnh sửa hay xóa dữ liệu nào trong tệp Excel cho đến khi bạn bật tính năng Unprotect Sheet để mở khóa. Bạn tiến hành khóa ô trong Excel như sau:
Bước 1: Mở tệp Excel mà bạn muốn khóa ô trên máy tính của mình> Nhấp chuột phải vào Trang tính bạn muốn khóa > Nhấp vào Bảo vệ Trang tính trong menu tùy chọn.

Bước 2: Hộp thoại Protect Sheet hiển thị, bạn tiến hành Nhập mật khẩu vào hộp Mật khẩu để bỏ bảo vệ trang tính > nhấn OK để đặt mật khẩu.

Bước 3: Nhập lại mật khẩu đặt lại trong ô Reeter password để tiếp tục > Bấm OK để kết thúc việc khóa bảng.

Bước 4: Bây giờ để mở khóa ô trong Excel, hãy đánh dấu toàn bộ trang tính> Nhấp vào Trang tính và nhấp vào tùy chọn Bỏ bảo vệ trang tính.

Bước 5: Nhập mật khẩu vào hộp Mật khẩu và chọn OK đang mở khóa hoàn tất.

Cách khóa cột trong Excel không phải để chỉnh sửa đơn giản
Nếu bạn muốn khóa các cột trong Excel hoặc khóa các ô nhất định, những gì bạn cần làm là chỉ định cột hoặc các ô mà bạn muốn định dạng. Làm như sau:
Bước 1: Nhấn Ctrl + A để chọn toàn bộ ô trong Excel.
Bước 2: Nhấp chuột phải và Chọn định dạng ô Hoặc bạn nhấn Ctrl + 1.

Bước 3: Cửa sổ Format Cells xuất hiện, chọn tab Bảo vệ > Bỏ chọn Đã khóa > Nhấn OK.
- Làm điều này sẽ trả lại tất cả các ô trong Trang tính về chế độ mở khóa. Tắt chế độ này sẽ giúp bạn dễ dàng chọn một số ô nhất định để khóa.

Bước 4: Tiếp theo bạn chọn cột hoặc một vài ô để khóa > Nhấp chuột phải và chọn Định dạng ô hoặc nhấn tổ hợp phím Ctrl + 1.

Bước 5: Trong phần Bảo vệ, Chọn hộp cho Đã khóa để khóa và bấm OK.

Bước 6: Sau đó bạn bấm vào mục Tờ giấy > Bấm chọn Bảo vệ trang tính.

Bước 7: Nhập mật khẩu vào ô Mật khẩu để bỏ bảo vệ trang tính > Bấm OK thành lập.

Bước 8: Tiến hành nhập lại mật khẩu ô Nhập lại mật khẩu để tiếp tục và chọn OK để lưu.

Bước 9: Để mở khóa các cột trong Excel, bạn Nhấp vào Trang tính > Chọn Bỏ bảo vệ Trang tính Mở khóa.

Bước 10: Nhập mật khẩu vào hộp Mật khẩu và nhấn OK khóa cột đã được mở chưa.

Khóa công thức Excel đơn giản và chi tiết
Điều này sẽ giúp bạn tránh việc người khác thay đổi, chỉnh sửa hoặc xóa công thức bạn đã nhập. Bởi vì ngay cả một thay đổi nhỏ đối với công thức cũng làm cho tất cả các giá trị trong công thức không còn đúng nữa. Thực hiện thao tác khóa công thức trong Excel như sau:
Bước 1: Mở tệp Excel có chứa công thức và nhấn Ctrl + A để chọn toàn bộ bảng > Nhấp chuột phải chọn Định dạng ô.

Bước 2: Hộp thoại Định dạng Ô hiển thị, Nhấp vào tab Bảo vệ và bỏ chọn hộp Đã khóa > Bấm OK để lưu các thay đổi.

Bước 3: Quay lại bảng tính, Đặt con trỏ chuột ở bất kỳ đâu > Nhấp vào tab Trang chủ và bấm chọn Tìm & Chọn trong Chỉnh sửa> Nhấp vào Chuyển đến Đặc biệt.

Bước 4: Cửa sổ Chuyển đến Đặc biệt xuất hiện, chọn hộp Công thức và nhấn OK.

Bước 5: Bây giờ bạn Bấm vào công thức trong tệp Excel sẽ Biểu tượng dấu chấm than xuất hiện.

Bước 6: Chọn tất cả các ô có chứa công thức và Bấm Định dạng ô.

Bước 7: Nhấp vào tab Bảo vệ và hộp kiểm Đã khóa > Bấm OK.
- Ghi chú: Nếu bạn chọn ô Ẩn, tất cả những người dùng khác sẽ không thể nhìn thấy công thức bạn đã nhập vào thanh công thức (Formula bar) khi họ chọn giá trị.

Bước 8: Bây giờ bạn Nhấp vào Trang tính và nhấp vào tùy chọn Bảo vệ để khóa công thức trong ô Excel.

Bước 9: Nhập mật khẩu vào ô Mật khẩu để bỏ bảo vệ trang tính và bấm OK> Sau đó nhập lại vào hộp Đặt lại mật khẩu để tiếp tục và nhấp vào OK để lưu.

Sau khi hoàn thành các bước trên, bất kỳ ai cũng không thể thay đổi hoặc xóa công thức. Các ô đã mở khóa vẫn có thể sử dụng bình thường. Bạn thực hiện mở khóa ô bị khóa như trên.
Tạm thời khóa các ô trong tệp Excel
Trên đây Sforum đã hướng dẫn xong cho các bạn cách khóa ô trong Excel một cách nhanh chóng và dễ dàng. Chỉ cần một vài bước đơn giản, các ô, cột và công thức trong tệp Excel sẽ được bảo vệ khỏi bị người khác chỉnh sửa. Hy vọng bài viết ngắn này sẽ hữu ích với bạn trong quá trình sử dụng. Hy vọng bạn đang thành công.