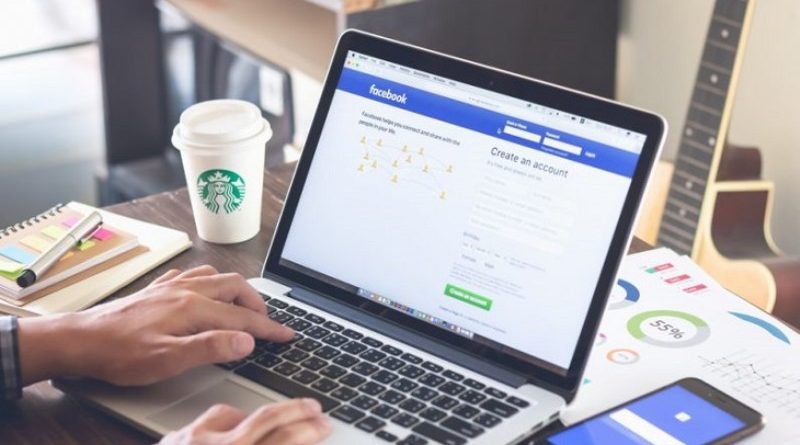Bỏ túi ngay cách đổi tên Facebook nhanh nhất mà ai cũng có thể thực hiện
Nhiều lúc muốn đổi tên Facebook mà không biết phải bắt đầu từ đâu hay thao tác như thế nào, thì bạn nhất định đừng bỏ qua bài viết hướng dẫn cách đổi tên Facebook cực nhanh và đơn giản trên trang ropkeyarmormuseum.com nhé!

Sau khi tạo tài khoản Facebook và sử dụng nó để giao lưu với bạn bè trên khắp thế giới, thì việc đặt tên hiển thị cho trang cá nhân là rất quan trọng. Nhiều người sẽ muốn đặt tên Facebook theo họ tên thật, hoặc cũng có thể đặt dưới dạng biệt danh nhằm thể hiện cá tính riêng của mình.
Tuy nhiên, nếu bỗng dưng một ngày bạn cảm thấy không thích cái tên đang dùng nữa thì việc đổi tên Facebook sẽ trở nên rất khó khăn. Bởi hiện nay ông lớn Facebook vừa chuyển giới hạn đổi tên tài khoản trong vòng 60 ngày, thay vì có thể đổi tên tài khoản không quá 5 lần như lúc trước.

Nhiều người dùng đã lên trang thông tin tìm kiếm lớn nhất hành tinh Google để search các từ khóa có liên quan như: “tại sao không đổi được tên facebook”; “đổi tên facebook như thế nào”. Nhưng nếu chịu khó mày mò các tips nhỏ dưới đây, thì chắc chắn mọi thao tác mà bạn cần thực hiện sẽ trở nên đơn giản hơn rất nhiều so với việc phải cắm cúi đọc các bản hướng dẫn dài ngoằng khác đấy!
Cách đổi tên Facebook trên điện thoại

Việc đổi tên tài khoản Facebook cá nhân trên một chiếc điện thoại smartphone chưa bao giờ dễ dàng đến vậy! Theo đó, người dùng có thể thực hiện các thao tác để thay đổi tên Facebook thông qua các bước hướng dẫn chi tiết dưới đây:
– Tải về và cài đặt ứng dụng Facebook phiên bản mới trên thiết bị của mình, rồi tiến hành khởi chạy ứng dụng.
– Tại giao diện của ứng dụng này, hãy lần lượt ấn chọn biểu tượng 3 dấu gạch ngang để truy cập vào màn hình quản lý tính năng trên Facebook. Sau đó, hãy tiếp tục tìm kiếm và ấn vào mục Cài đặt & Quyền riêng tư.
– Để có thể thực hiện việc đổi tên Facebook đơn giản trên điện thoại, bạn hãy lựa chọn mục Cài đặt rồi ấn chọn mục Thông tin cá nhân. Đây chính là mục quản lý thông tin tài khoản Facebook mà bạn đang sử dụng theo phiên bản ứng dụng mới nhất hiện nay.
– Hệ thống sẽ hiển thị các thông tin cơ bản mà bạn có thể thay đổi ngay trên ứng dụng Facebook dành riêng cho hệ điều hành Android hoặc iOS. Ấn chọn vào mục Tên người dùng và nhập tên tài khoản mới mà bạn yêu thích.
Sau khi nhập xong, bạn ấn nút xác nhận để hoàn tất thao tác đổi tên Facebook.
Cách đổi tên Facebook trên máy tính
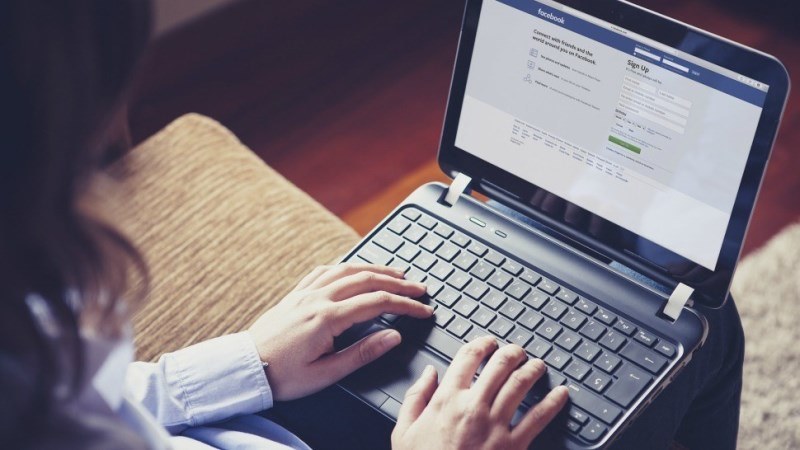
Việc thay đổi tên Facebook trên máy tính cũng không có gì phức tạp hơn so với cách đổi tên Facebook trên điện thoại smartphone. Các thao tác mà bạn cần thực hiện chỉ gói gọn trong vài bước như sau:
– Đăng nhập vào tài khoản Facebook, sau đó click vào biểu tượng tam giác và chọn mục Cài đặt (Settings).
– Chuyển sang giao diện thiết lập cho tài khoản Facebook. Tại đây, phần Cài đặt tài khoản chung (General Account Settings) sẽ hiển thị tên Facebook mà bạn đang sử dụng.
Nhấn vào nút Chỉnh sửa (Edit) > Chỉnh sửa tên Facebook.
– Xuất hiện giao diện đặt tên mới cho Facebook. Hãy lần lượt nhập Họ (First) > Tên đệm (Middle) > Tên (Last). Phần tên đệm có thể bỏ qua và không nhập nếu như bạn không có nhu cầu.
Khi nhập tên Facebook mới xong, nhấn Xem lại thay đổi (Review change) để kiểm tra lại tên Facebook vừa thay đổi xem đã đúng với thứ tự mà bạn mong muốn hay chưa.
– Facebook sẽ cho xem trước các tên Facebook khớp với những thông tin bạn đã nhập bên trên. Tích chọn vào tên Facebook muốn thay đổi. Sau đó, bạn cần nhập đúng mật khẩu tài khoản Facebook của mình rồi nhấn Lưu thay đổi (Save change) để lưu lại tên mới cho tài khoản Facebook.
Cách đổi tên Facebook chưa đủ 60 ngày trên máy tính

Trong vòng 60 ngày, chúng ta sẽ không thể đổi tên mới cho tài khoản Facebook của mình. Nhưng nếu bạn thực sự muốn đổi tên Facebook khi chưa đủ 60 ngày thì vẫn có thể tham khảo cách đổi tên Facebook chưa đủ 60 ngày dưới đây.
Lưu ý: Để thực hiện việc thay đổi tên Facebook khi chưa đủ 60 ngày, bạn cần có chứng minh thư nhân dân (CMND) hoặc passport (hộ chiếu) còn thời hạn sử dụng để Facebook xác nhận danh tính và phê duyệt yêu cầu đổi tên.
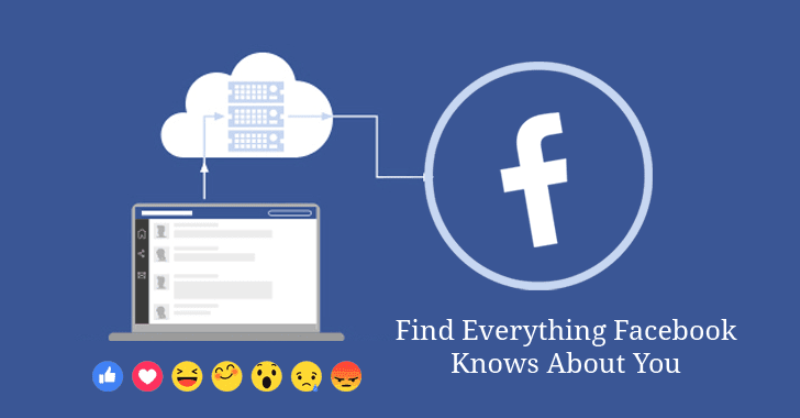
Hướng dẫn cụ thể:
Bước 1: Đăng nhập vào tài khoản Facebook mà bạn muốn đổi tên.
Bước 2: Điền đầy đủ thông tin của mình (theo đúng như trong giấy CMND hoặc hộ chiếu), sau đó click vào mục Browse để tải lên file ảnh CMND hoặc hộ chiếu. Hoàn tất xong thì bấm ngay nút gửi.
Nhưng tài khoản Facbook của bạn vẫn chưa thể đổi tên được ngay mà phải đợi một thời gian để Facebook phê duyệt thành công. Bởi vậy, bạn nên hết sức chú ý nhằm hạn chế việc viết sai lỗi chính tả, hoặc xuất hiện các ký tự đặc biệt khi tiến hành đổi tên Facebook để có được tên tài khoản như mong muốn trong thời gian sớm nhất.
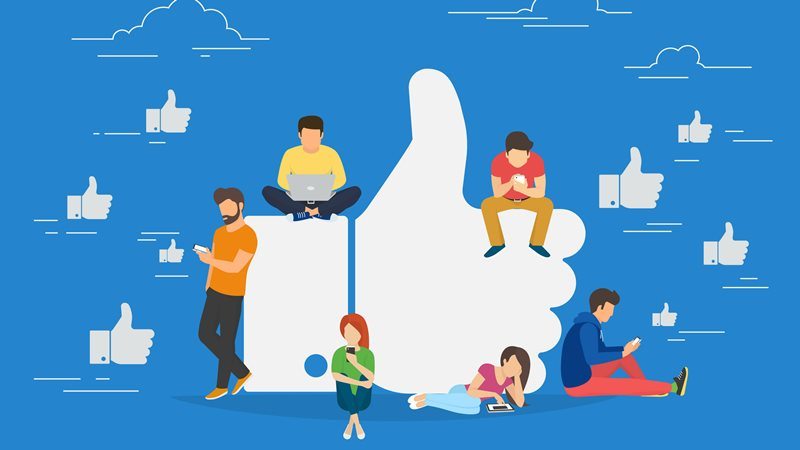
Một số lưu ý khác về việc đổi tên Facebook khi chưa đủ 60 ngày:
– Khi thực hiện cách thay đổi tên Facebook trên các thiết bị như điện thoại hay máy tính, thì bạn sẽ không thể thực hiện việc thay đổi tên lại một lần nữa trong vòng 60 ngày kể từ khi thay đổi tên thành công.
– Đồng thời, bạn có thể lựa chọn sử dụng một trình duyệt web bất kỳ trên điện thoại và truy cập vào địa chỉ thay đổi tên Facebook mới nhất hiện nay nhằm hoàn thành việc đổi tên Facebook.
Cách đổi tên Facebook 1 chữ trên máy tính

Bạn có thể tạo ra một cái tên Facebook đầy ấn tượng bằng cách đổi tên Facebook 1 chữ trên nền tảng mạng xã hội lớn nhất hành tinh này. Để thực được hiện điều ấy, bạn phải sử dụng địa chỉ IP từ Indonesia. Đây là quốc gia duy nhất được Facebook cho phép đặt tên 1 chữ do tên của người Indonesia thường có rất ít chữ cái – thậm chí nhiều người chỉ có từ 2 – 3 chữ cái trong tên.
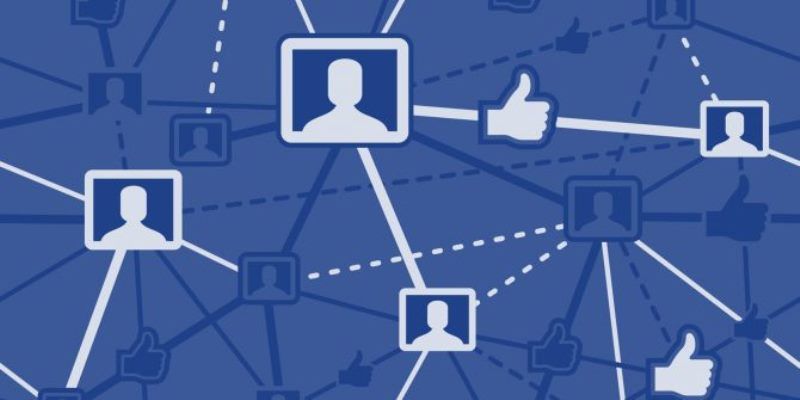
Hướng dẫn chi tiết:
– Đầu tiên, bạn cần đăng nhập (login) vào tài khoản Facebook cá nhân mà cần tạo tên 1 chữ. Sau đó, hãy kích vào biểu tượng menu và ấn chọn Cài đặt (Setup).
– Bạn lựa chọn ngôn ngữ Bahasa Indonesia ở mục Cài đặt. Bấm chọn lưu thay đổi như một thao tác cần thiết để đổi tên Facebook 1 chữ đầy ấn tượng.
– Sau khi thực hiện xong bước 2, tài khoản Facebook của bạn sẽ được chuyển về giao diện ngôn ngữ Bahasa Indonesia. Tại phần này, bạn cần tiếp tục truy cập địa chỉ cung cấp Proxy là proxynova.com/proxy-server-list/country-id/, chọn Proxy Server List là Indonesian và một proxy thích hợp (ưu tiên những địa chỉ IP có tỷ lệ Uptime cao và cột Speed màu xanh lá cây để cơ hội được duyệt cao hơn).
– Nhấn tổ hợp phím Windows + R để mở cửa sổ Run. Bạn tiếp tục gõ netcpl.cpl rồi nhấn nút Enter.
– Trên cửa sổ Internet Options, bạn chuyển qua thẻ Connections và lựa chọn LAN settings.
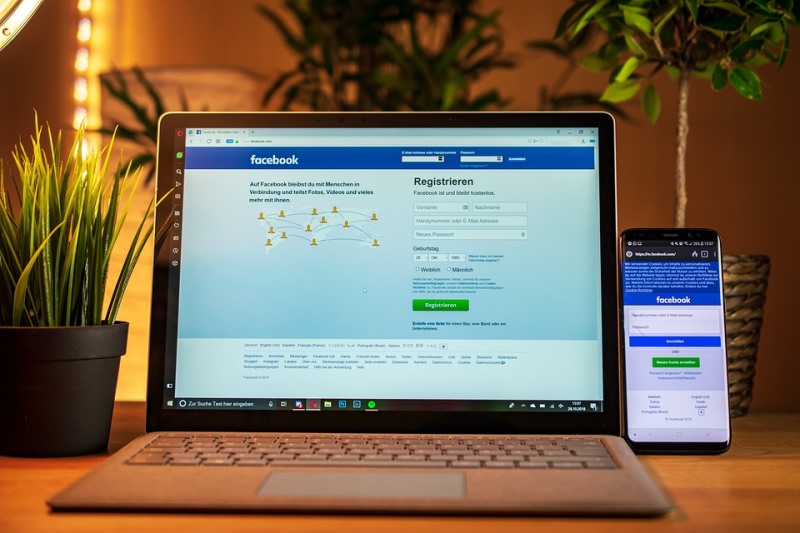
– Tại cửa sổ Local Area Network (LAN) Settings, bạn tích vào mục Use a proxy server for your LAN (These settings will not apply to dial-up or VPN connections) và nhập địa chỉ Proxy đã chọn ở bước thứ 3 vào hai ô Address và Port ở dưới. Sau đó nhấn OK để hoàn tất thay đổi
Bạn cần lưu ý: Nhập dãy số trước dấu hai chấm “:” ở ô Address, còn ở mục Port nhập dãy số sau dấu hai chấm “:”. Thay đổi Proxy xong, có thể đường truyền mạng sẽ bị chậm đi một chút. Nếu Proxy mà bạn đã cài đặt không thể truy cập Facebook thì hãy lập tức đổi sang địa chỉ Proxy khác.
– Trên trình duyệt, bạn chuyển qua thẻ Umun rồi nhấp vào mục Nama ở đầu tiên để thay đổi tên hiển thị của bạn thành tên Facebook 1 chữ.
– Tại phần này, bạn nhập tên tài khoản 1 chữ của mình vào ô Depan và nhấn Tinjau Perubahan để lưu thay đổi.
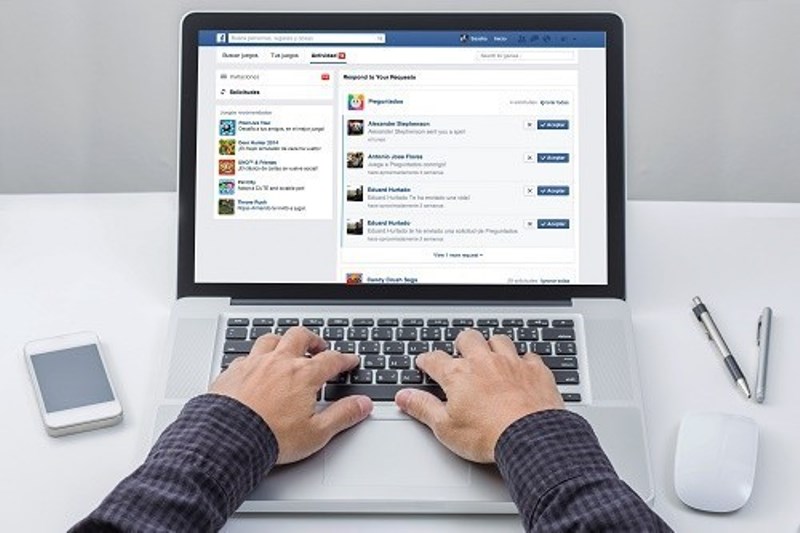
– Sau khi thực hiện xong các bước trên, hệ thống Facebook sẽ yêu cầu bạn nhập mật khẩu để hoàn tất thay đổi. Bạn hãy nhập mật khẩu tài khoản vào ô Kata sandi. Tiếp đến nhấn Simpan Perubahan để hoàn tất thay đổi.
– Sau khi thay đổi xong, bạn có thể gỡ bỏ Proxy bằng cách hủy tích tại ô Use a proxy server for your LAN và thay đổi ngôn ngữ trở về Tiếng Việt ban đầu.