Cách chia các cột trong PowerPoint 2010 dễ hiểu nhất
Thao tác chia cột là một trong những công cụ giúp văn bản được trình bày mạch lạc, rõ ràng hơn. Trong bài viết này, Openwin.org sẽ hướng dẫn cách chia cột trong PowerPoint 2010 dễ hiểu nhất.
Làm chủ phân chia cột trong PowerPoint 2010
Tạo cột (chia các cột lớn thành các cột nhỏ)
Để tạo cột bạn muốn, hãy làm theo các bước sau.
Bước 1: Nhấp chuột phải vào hộp văn bản, sau đó bạn nhấp vào Định dạng hình dạng
Bước 2: một hộp thoại xuất hiện, chọn tùy chọn văn bản, sau đó nhấp vào Hộp văn bản.
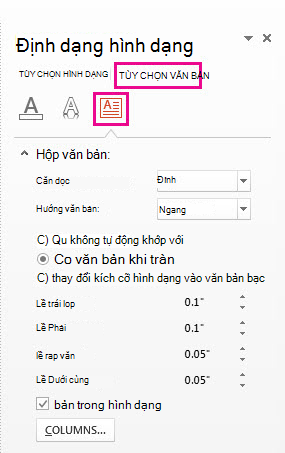
Bước 3: Tiếp tục chọn Cột. Bây giờ bạn có thể nhập số cột vào dòng Số. Bạn cũng có thể thêm khoảng cách giữa các cột trong hộp Khoảng cách.

Bước 4: Để sau bước 3, tất cả các tài liệu của bạn sẽ nằm trong các cột khác đã được chia.
Thêm hoặc xóa các hàng và cột trong một bản sao
Nhiều hàng hóa
Bước 1: bạn chọn vị trí muốn thêm bảng.
Bước 2: Tại công cụ bảng, trong tab Bố trí, tìm nhóm Hàng và Cột. Sau đó nhấp vào Chèn. Trong đó có các lựa chọn chèn ở các vị trí khác nhau.

Thêm Collum
Tương tự như thêm hàn, ở bước 2 bạn chọn chèn cột bên trái hoặc bên phải, tức là chèn cột.

Xóa hàng / cột
Bước 1: chọn ô, hàng hoặc cột bạn muốn xóa
Bước 2: Vẫn trong công cụ Bảng trong tab Bố trí. Trong đó, bạn có thể chọn từ các tùy chọn khác nhau như xóa cột, hàng hoặc bảng.
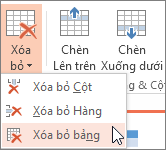
Chia ô bảng trong Powerpoint
Bước 1: Vào tab Chèn, sau đó chọn Bảng và chọn số hàng và cột cho bảng.
Bước 2: Bấm đúp vào bảng sau đó chọn Vẽ bảng trong phần Vẽ đường viền.
Bước 3:
- Vẽ một đường ngang giữa ô để chia ô làm hai.
- Vẽ theo đường chéo để chia ô thành 2 phần theo đường chéo.
Xem thêm:
Cách điều chỉnh phông chữ trong PowerPoint 2010 Chuyên nghiệp nhất
“Mẹo” Tạo nghệ thuật văn bản trong PowerPoint 2010
Phần kết
Bạn thân mến! Chỉ với vài bước đơn giản là bạn có thể thực hiện thành công. Openwin.org đã hướng dẫn bạn cách chia cột trong PowerPoint 2010. Hy vọng bạn có thể làm điều đó thành công. Đừng quên chia sẻ bài viết để nhận được những bài viết mới nhất nhé!
