Cách chuyển đổi PowerPoint 2010 sang video thực tế nhất
Chuyển PowerPoint sang Video? Bạn đã thấy sự biến đổi này chưa? Nghe có vẻ lạ phải không? Nếu bạn có ý định tìm hiểu cách chuyển đổi PowerPoint 2010 sang video thì đây là bài báo Openwin.org cho bạn.
Cách chuyển đổi PowerPoint 2010 sang video
Chuyển đổi video dưới dạng định dạng tệp video (mp4 hoặc wmv)
Bước 1: Bạn chọn File -> Save. Điều này là để đảm bảo tất cả các hoạt động được lưu dưới dạng .pptx.
Bước 2: Cũng trong phần tệp, bạn chọn dòng Lưu & Gửi.
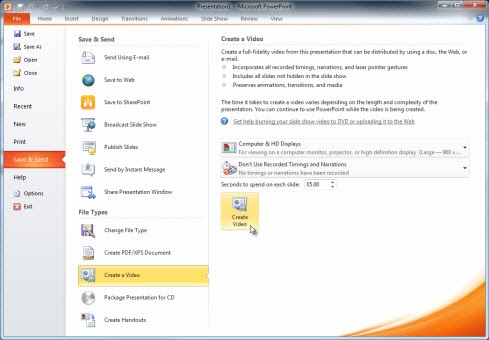
Bước 3: Tại phần này, bạn chọn ô Tạo video.
Bước 4: Nếu bạn muốn chọn chất lượng hoặc kích thước video thì hãy nhấp vào mũi tên xuống và chọn Computer & HD Displays.
Bước 5: Chọn một trong các tùy chọn được hiển thị. Trong đó
| Quyền mua | Tạo tệp video với |
| Máy tính & Màn hình HD | Chất lượng rất cao và kích thước tệp lớn |
| Internet & DVD | Chất lượng trung bình và kích thước tệp vừa phải |
| Thiết bị cầm tay | Chất lượng thấp và kích thước tệp nhỏ nhất |
Bước 6: Chọn nút mũi tên xuống Không sử dụng thời gian đã ghi và tường thuật và làm theo các bước bên dưới.
Nếu bạn không ghi lại bài phát biểu với bản trình bày, hãy bấm Không sử dụng thời gian và tường thuật đã ghi.
Thời gian mặc định video hiển thị mỗi slide là 5 giây. Nếu bạn muốn tùy chỉnh theo ý thích của mình, hãy nhấp vào Số giây để dành cho mỗi trang trình bày. Nhấn đồng thời nút mũi tên lên và xuống để tăng hoặc giảm thời gian.
Nếu bạn đã ghi lại bản trình bày, hãy bấm Sử dụng Thời gian và Tường thuật Đã ghi.
Bước 7: chọn ô Create Video để tạo video.
Bước 8: Trong hộp thoại hiện ra, bạn nhập tên tập tin và chọn thư mục vào vị trí muốn lưu. Cuối cùng, nhấp vào Lưu.
Xem thêm:
Cách chuyên nghiệp nhất để điều chỉnh phông chữ trong PowerPoint 2010
Cách chia các cột trong PowerPoint 2010 dễ hiểu nhất
Lưu dưới dạng PowerPoint Show
Đây là chế độ riêng của Microsoft PowerPoint. Chế độ này cho phép khi mở PowerPoint Show, nó xuất hiện ở chế độ toàn màn hình ngay lập tức. Thay vì chế độ chỉnh sửa như các tập tin thông thường. Điều này cũng có nghĩa là bạn không thể chỉnh sửa vì nó chỉ có thể được hiển thị ngay lập tức. Để làm điều này, hãy làm theo các bước sau.
Bước 1: Chọn tab Tệp và điều hướng đến dòng Lưu. Đảm bảo tệp được lưu ở định dạng .pptx.
Bước 2: chọn dòng Lưu dưới dạng
Bước 3: Chọn vị trí lưu
Bước 4: Trong dòng Save as type, chọn PowerPoint Show (.ppsx).
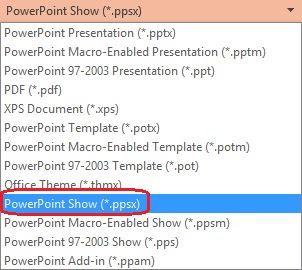
Bước 5: Cuối cùng, bạn nhớ bấm Save để lưu lại nhé!
Lợi ích của việc chuyển đổi PowerPoint sang video
- Để làm cho bài thuyết trình thực tế nhất có thể. Truyền tải đầy đủ thông điệp mà bạn muốn truyền tải đến đồng nghiệp, bạn bè hay khách hàng.
- PowerPoint 2010 cũng có thể lưu dưới dạng Windows Media Video (.wmv). Nếu bạn muốn sử dụng định dạng phổ biến hơn, bạn có thể sử dụng trình chuyển đổi của bên thứ ba.
Mẹo khi chuyển đổi sang định dạng video
- Bạn có thể ghi lại và bấm giờ cho các bài thuyết trình bằng giọng nói và chuyển động của con trỏ laser trong video.
- Bạn có thể kiểm soát kích thước của tệp đa phương tiện và chất lượng video.
- Bạn có thể thêm các hiệu ứng và hiệu ứng chuyển tiếp trong video.
- Người xem không cần cài đặt PowerPoint trên máy tính để xem video này.
- Nếu bản trình bày có nhúng video, khi được chuyển đổi thành video, bản trình bày sẽ phát chính xác mà không cần bất kỳ sự kiểm soát nào.
- Tùy theo nội dung bài thuyết trình mà thời gian chuyển đổi sẽ khác nhau. Bản trình bày dài, nhiều hiệu ứng, hiệu ứng chuyển tiếp và video mất nhiều thời gian hơn để chuyển đổi. Tuy nhiên, bạn có thể tiếp tục sử dụng PowerPoint trong khi tạo video.
Mục đích của việc chuyển đổi sang định dạng video là gì?
Câu trả lời chính là tải lên một trang web chia sẻ video. Ví dụ: Microsoft Stream và các dịch vụ khác.
Bước 1: bạn vào tab File -> Export rồi chọn phần Publish lên Microsoft Stream.
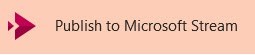
Bước 2: Nhập tên và mô tả cho video của bạn.
Bước 3: Bạn cần thiết lập các tùy chọn khác. Như cho phép những người khác trong tổ chức có quyền xem video này hoặc tải lên tệp gốc…

Bước 4: Nhấp vào nút Xuất bản và bạn có thể:
- Gửi bản trình bày qua email cho người khác.
- Lưu vào một tệp và chia sẻ rộng rãi.
- Ghi Slideshow ra DVD (nếu bạn có ổ đĩa quang).
Xem thêm:
Cách tạo nút hành động trong PowerPoint 2010 Dễ hiểu nhất
Cách chạy PowerPoint 2010 Chuyên nghiệp nhất
Phần kết
Bạn thân mến! Có thể thấy, việc chuyển đổi sang định dạng video cũng mang lại rất nhiều tiện lợi cho người dùng. Trong bài viết, Openwin.org đã hướng dẫn bạn cách chuyển đổi PowerPoint 2010 sang video. Cùng với đó, cũng có những thủ thuật và kinh nghiệm khác để chia sẻ. Hy vọng bài viết có thể giúp ích được cho bạn. Và đừng quên chia sẻ để nhận thêm nhiều kiến thức bổ ích nhé!
