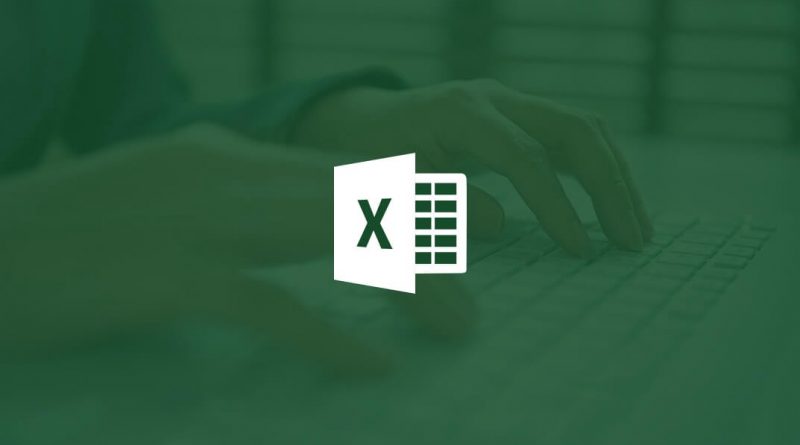Chèn ảnh vào Excel là gì? Cách chèn hình ảnh vào Excel
Chèn hình ảnh vào Excel là một tính năng được sử dụng rộng rãi để minh họa nội dung trình bày trên bảng tính. Bài viết này Sforum sẽ hướng dẫn các bạn cách thêm hình ảnh vào bảng tính Excel trên cả điện thoại và máy tính một cách chi tiết nhất.
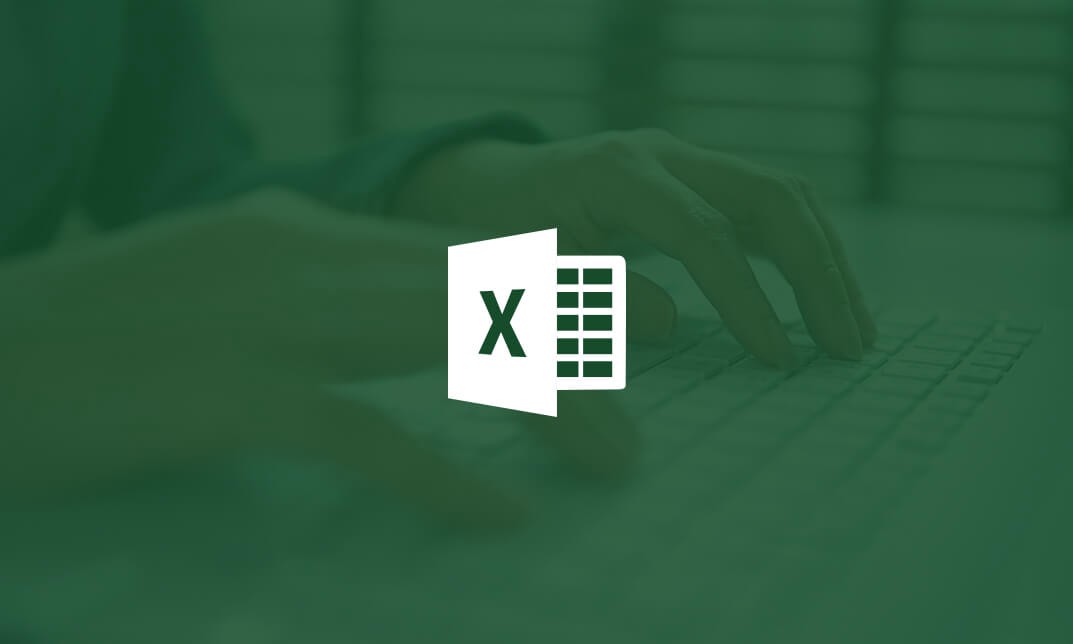
Cách chèn ảnh vào Excel
Thêm hình ảnh vào Excel trên điện thoại của bạn
Bước 1: Bạn đầu tiên vào ứng dụng Excel trên điện thoại của bạn, sau đó chọn biểu tượng dấu cộng để tạo một trang tính Excel mới. Hoặc bạn có thể chuyển đến trang Excel hiện có.
Nếu bạn không có ứng dụng Excel trên điện thoại của mình, hãy tải xuống tại đây:

Bước 2: Tiếp theo, nhấp vào trang mới như hình dưới đây để mở một trang tính mới. Để chèn hình ảnh vào bảng tính, bạn Bấm vào biểu tượng bóng đèn.

Bước 3: Bạn bè Nhập “Chèn hình ảnh”về sau nhấp vào tính năng Chèn hình ảnh như hình bên dưới để chọn hình ảnh cần chèn.

Bước 4: Sau khi chọn hình ảnh để chèn vào Excel, bạn Nhấp vào “Hoàn tất”.

Chèn hình ảnh vào Excel trên máy tính
Bước 1: Để chèn hình ảnh vào Excel trên máy tính, bạn mở trang tính cần chèn hình ảnh. Sau đó, Chọn “Chèn” và Nhấp vào “Hình minh họa” như hình bên dưới.

Bước 2: Tiếp theo, Nhấp vào “Hình ảnh” và Chọn “Thiết bị này” để tải lên hình ảnh.

Bước 3: Sau khi thêm hình ảnh vào Excel, bạn bấm vào hình ảnh và Chọn “Định dạng Ảnh” để thay đổi kích thước hình ảnh hoặc điều chỉnh các chi tiết của hình ảnh.

Cách tạo nền bảng tính Excel
Bước 1: Để tạo hình nền vào bảng tính, bạn mở tệp Excel. Sau đó, chuyển đến tab “Bố cục Trang” và Chọn lựa phông nền”.

Bước 2: Tiếp theo, Nhấp vào “Duyệt qua” trong phần Từ tệp để tải hình ảnh lên.

Bước 3: Hình nền bảng tính Excel Sau khi thêm vào, nó sẽ giống như hình dưới đây.

Tóm tắt về cách chèn ảnh vào Excel
Bài viết trên đây đã hướng dẫn các bạn cách chèn ảnh vào Excel chi tiết nhất. Hy vọng bài viết này sẽ giúp bạn sử dụng Excel dễ dàng hơn. Chúc may mắn.
Xem thêm các bài viết về thủ thuật excel tại đây
MUA LAPTOP GIÁ SIÊU TỐT!