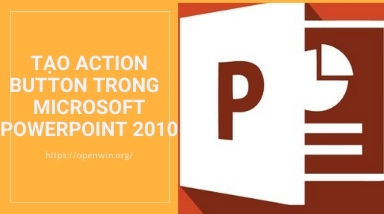Cách tạo nút hành động trong PowerPoint 2010 dễ hiểu nhất
Action Buttons là một trong những công cụ hữu ích. Nó giúp người thuyết trình thuận tiện hơn trong các thao tác cơ bản. Nó cũng giúp cho bài thuyết trình trở nên chuyên nghiệp hơn. Trong bài viết hôm nay, chúng ta hãy Openwin.org đi học để tạo Nút hành động trong PowerPoint 2010.
Hướng dẫn tạo nút Action trong PowerPoint 2010
Nút Hành động trong PowerPoint là gì?
Đây là một chức năng tiện ích mà người dùng có thể thêm vào bài thuyết trình. Nó sẽ giúp bạn thiết lập liên kết đến slide khác, phát âm thanh, liên kết tập tin,… Khi bạn nhấp vào nút này, hành động đặt trước sẽ được thực hiện.
Đây có thể coi là một siêu liên kết. Nó sẽ làm cho bài thuyết trình của bạn vừa nhanh vừa chuyên nghiệp.
Create Action Button in PowerPoint
Chèn nút hành động trên 1 trang chiếu
Bước 1: bạn chọn vào tab Chèn. Sau đó chọn mục Hình dạng. Tại đây, một bảng menu sẽ xuất hiện. Bạn sẽ thấy một loạt các Nút hành động xuất hiện.

Bước 2: Chọn nút Hành động mà bạn muốn sử dụng. Sau đó, chèn nút hành động bằng cách nhấp vào vị trí cần cài đặt. Ngay sau đó, hộp thoại Cài đặt hành động sẽ xuất hiện.

Bước 3: trong hộp thoại này. Bạn chọn phần Mouse Click / Mouse Over. Tiếp theo, nhấn vào Hyperlink to, sau đó chọn chuột vào phần cuộn xuống. Cuối cùng, chọn hành động bạn muốn. Ví dụ: nếu bạn muốn phát âm thanh, hãy chọn Phát âm thanh.

Chèn nút hành động vào nhiều trang trình bày
Bước 1: Nhấp vào tab View. Trong phần này, bạn sẽ chọn lệnh Slide Master, sau đó kéo lên trên và chọn slide đầu tiên để làm chủ đề.
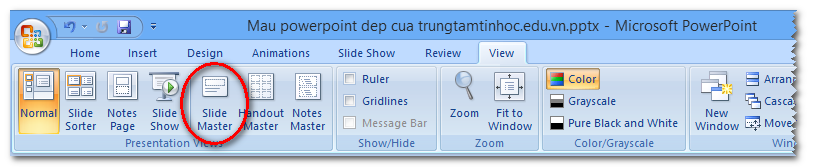
Bước 2: Bây giờ hãy chuyển đến tab Chèn. Chuyển đến menu Hình dạng và chọn Nút Hành động. Ngay sau đó, nhấp vào trình chiếu. Một hộp thoại sẽ xuất hiện. Vui lòng chọn tùy chọn bạn muốn.
Bước 3: Cuối cùng, nhấp vào Close Master View. Như vậy là bạn đã tạo thành công Action Button cho tất cả các slide.
Cách kiểm tra nút hành động
Đây là một hoạt động rất đơn giản. Để hoàn thành, hãy làm theo các bước sau.
Bước 1: Nhấp vào Trình chiếu ở góc màn hình
Bước 2: Trong nhóm Start Slide Show, chọn From Current Slide
Bước 3: Sau khi thuyết trình thành công. Vui lòng chọn chuột vào nút Hành động. Nếu hành động được thực hiện, có nghĩa là bạn đã thực hiện thành công.
Xem thêm:
Cách chuyên nghiệp nhất để điều chỉnh phông chữ trong PowerPoint 2010
Cách chia các cột trong PowerPoint 2010 dễ hiểu nhất
Cách tạo 5 Nút hành động để chuyển đổi hoặc liên kết các trang trình bày
Tạo một nút để quay lại trang chiếu đầu tiên
Bước 1: Chọn nút thứ 5 trong danh sách Action Button và vẽ trên bảng Title Layout với kích thước vừa phải.
Bước 2: Chọn Hyperlink to as First slide và nhấn OK.

Tạo một nút để quay lại trang trình bày trước đó
Bước 1: Chọn Nút Hành động và vẽ trên Bố cục Tiêu đề tương tự như trên
Bước 2: Trong hộp thoại hiện ra, chọn Slide trước trong phần Hyperlink to. Cuối cùng, nhấn OK để hoàn tất.

Tạo công tắc trang trình bày tiếp theo
Bước 1: Chọn nút thứ 2 trong danh sách Nút hành động để vẽ trên Bố cục tiêu đề.
Bước 2: Một hộp thoại hiện ra. Trong phần Siêu kết nối đến, chọn Trang trình bày tiếp theo. Cuối cùng bấm OK.

Tạo một nút để chuyển đến bất kỳ trang trình bày nào
Bước 1: Chọn nút thứ 3 trong danh sách Nút hành động và vẽ trên Bố cục tiêu đề
Bước 2: Một hộp thoại hiện ra. Vui lòng điền vào slide trong phần Siêu liên kết tới.

Bước 3: Trong hộp thoại Hyperlink to, các tùy chọn khác nhau sẽ xuất hiện. Chọn trang chiếu bạn muốn chuyển đến.
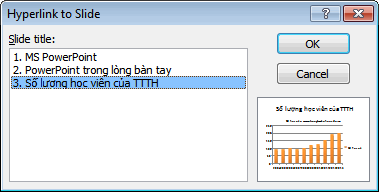
Nút tạo để mở tệp Excel
Bước 1: Nhấp vào nút thứ 9 trong danh sách Nút hành động và sau đó vẽ trên Bố cục tiêu đề.
Bước 2: Hộp thoại hiện ra. Trong phần Chạy chương trình, hoặc chọn Trình duyệt. Sau đó, bạn chọn tệp Excel mà bạn muốn mở. Các định dạng tệp khác cũng làm như vậy. Cuối cùng nhấn OK là xong.

Xem thêm:
Sửa lỗi không thể mở tệp PowerPoint 2010 nhanh chóng
Cách sử dụng chủ đề PowerPoint 2010 chuyên nghiệp nhất
Phần kết
Bạn thân mến! Có thể thấy, tạo Action Button là một trong những nút rất quan trọng. Nó giúp các thao tác của bạn trở nên nhanh hơn, gọn hơn, nhanh hơn. Đồng thời, nó cũng giúp cho bài thuyết trình của bạn sinh động và chuyên nghiệp hơn. Trong bài viết này, Openwin.org đã dạy bạn cách tạo nút hành động trong PowerPoint 2010. Hi vọng bạn sẽ thực hiện thành công. Đừng quên chia sẻ bài viết để nhận thêm nhiều kiến thức bổ ích nhé!