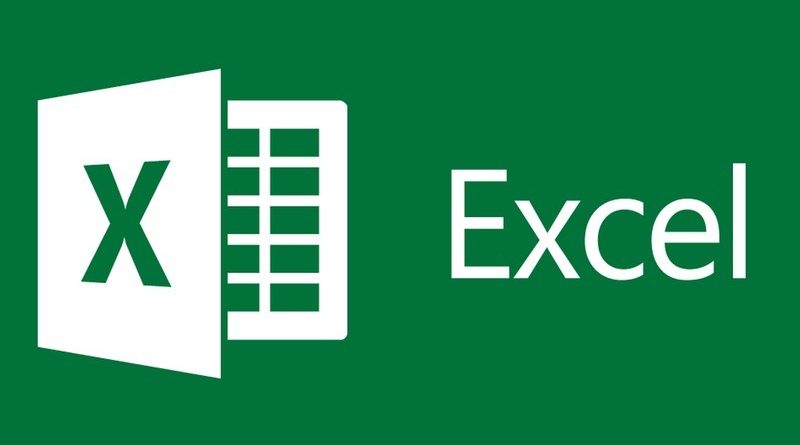Hướng dẫn chi tiết nhất về cách sửa dòng trong excel
Cách cố định dòng trong excel
Cách sửa dòng đầu tiên trong excel
Rất nhiều lần bạn muốn sửa dòng đầu tiên trong excel nhưng không biết làm thế nào. Đây là cách nhanh nhất mà bạn có thể sử dụng.
Để hiển thị hàng tiêu đề ở trên cùng, chỉ cần chuyển đến tab View và nhấp vào Freeze Panes -> Freeze Top Row.
Như vậy, chỉ với vài thao tác đơn giản là bạn đã sửa được đầu trong excel.
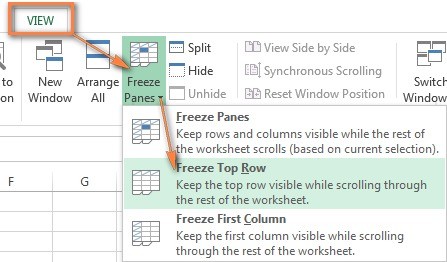
Làm thế nào để đóng băng nhiều dòng trong excel?
Bạn muốn đóng băng nhiều hàng trong excel nhưng không biết làm thế nào, vậy hãy tuân thủ các bước sau để có thể đóng băng nhiều hàng trong excel.
Bước 1: Chọn hàng cuối cùng bên dưới khu vực bạn muốn đóng băng.
Ví dụ: Nếu bạn đang có ý định khóa hai hàng trên cùng, hãy đặt con trỏ chuột vào ô A3 hoặc toàn bộ một hàng A để làm cho nó cố định.
Bước 2: Trong tab View, nhấp vào Freeze Panes -> Freeze Panes. Sau khi hoàn thành, kết quả bạn muốn sẽ được hiển thị.

Cách cố định cột trong excel
Khóa cột đầu tiên trong Excel
Cách để cố định cột đầu tiên trong bảng Excel với câu lệnh sau:
Xem -> Cố định ngăn -> Cố định cột đầu tiên.
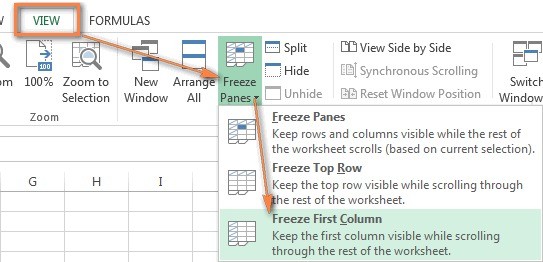
Cách cố định nhiều cột trong Excel
Bước 1:
Chọn cột bạn muốn cố định, nhưng bạn phải nhớ rằng cột bạn muốn cố định sẽ luôn bắt đầu từ cột A, nếu bạn muốn cố định ở cột giữa của bảng thì không được.
Bước 2:
Chọn tab View -> Freeze Panes -> Freeze Panes
Tuy nhiên, bạn cần lưu ý rằng các cột mà bạn muốn cố định đều được hiển thị khi bạn thực hiện chúng trong cùng một thao tác. Trong trường hợp bạn không thể thực hiện đồng thời, bạn không thể nhìn thấy chúng sau khi sửa.

Cách sửa hàng, hàng và cột trong excel
Cách cố định dòng, dòng, cột trong excel cũng tương tự như cách cố định dòng, dòng, cột trong excel, bạn cần thực hiện các câu lệnh sau:
Cách đóng băng các dòng trong excel theo khu vực là: Chọn khu vực bạn muốn đóng băng, vào tab View và nhấn vào Freeze Panes -> Freeze Panes.
Hướng dẫn sửa lỗi hàng trong các phiên bản Excel 2003, 2007 và 2010
Cố định hàng trong các phiên bản Excel 2003, 2007, 2010 cũng tương tự như cách cố định hàng trong excel, bạn chỉ cần thực hiện các bước sau:
Bước 1: Nhấp vào dòng bên dưới dòng tiêu đề mà bạn muốn đóng băng.
Bước 2: Đối với Excel 2003: Chú ý đến thanh Menu và sau đó nhấp để chọn cửa sổ -> Freeze Panes
Và trường hợp bạn dùng excel 2007, 2010, 2013 hay 2016 … thì tại Ribbon -> View -> Freeze Panes -> Freeze Panes.
Chỉ với 2 bước đơn giản là bạn đã có thể đóng băng hàng trong excel phiên bản 2003, 2007, 2010 rồi.

Cách xóa cố định trong excel
Vậy sau khi sửa dòng trong excel thì làm cách nào để xóa nó trong excel? Chỉ cần làm theo các bước đơn giản dưới đây:
Chuyển đến tab View -> Unfreeze Panes.
Mẹo khi sử dụng các Panes Excel mà bạn cần biết
Khi bạn muốn ẩn hoặc hiện các cột, chỉ cần thực hiện như sau:
Cách ẩn các cột
- Chọn một hoặc nhiều cột mà bạn đã khoanh vùng, sau đó nhấn phím Ctrl để chọn thêm các cột không liền kề.
- Sau đó, nhấp chuột phải vào các cột đã chọn và ẩn chúng.
Vậy là bạn đã hoàn thành việc ẩn cột.
Cách hiện các cột
Trong trường hợp bạn muốn bỏ ẩn cột, bạn cần thực hiện đúng các bước sau:
Chọn vùng cột bạn muốn ẩn, các cột liền kề
Tiếp theo, nhấp chuột phải vào cột và khu vực bạn đã chọn, sau đó bỏ ẩn hoặc bạn cũng có thể nhấp đúp vào giữa hai cột và sau đó bỏ ẩn cột.
Trong excel không chỉ hỗ trợ cách sửa dòng excel mà excel còn hỗ trợ rất nhiều chức năng hữu ích khác và một trong những chức năng không thể không kể đến đó là chèn hoặc xóa trang tính. Vậy với thủ thuật này thì phải làm như thế nào? Nó có đơn giản như cách đóng băng dòng trong excel không? Hãy xem thông tin bên dưới.
Cách ngụy trang một cột cố định
Nếu không thích các vạch tối ngăn cách dữ liệu cố định, chúng ta có thể ngụy trang các ô cố định bằng các định dạng khác nhau với màu sắc khác nhau để dễ nhận biết hơn trong phần Cell Styles.
Bước 1: Điền vào ô bạn muốn ngụy trang
Bước 2: Chọn tab Xem
Bước 3: Chọn Kiểu ô
Bước 4: Chọn phong cách bạn muốn ngụy trang
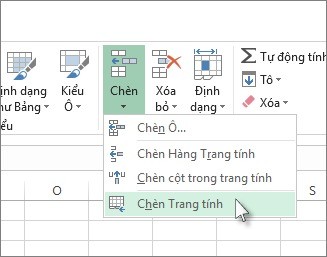
Cách chèn hoặc xóa trang tính
Trong excel, bạn có thể sử dụng nhiều chức năng, chẳng hạn như chèn, đổi tên hoặc xóa trang tính trong cửa sổ làm việc của mình. Nếu bạn chưa biết cách sử dụng chức năng này, hãy tham khảo các cách dưới đây:
Cách chèn trang tính
Chọn biểu tượng dấu cộng ở cuối màn hình. Hoặc bạn cũng có thể chọn Trang chủ -> Chèn -> Chèn Trang tính.
Như vậy, bạn đã biết cách chèn trang tính. Vậy trong trường hợp bạn muốn đổi tên trang tính thì phải làm như thế nào?
Cách đổi tên trang tính
Nhấp trực tiếp vào tên trang tính trên tab trang tính và tiến hành đổi tên trang tính đó. Hoặc bấm chuột phải vào tab trang tính, bấm Đổi tên, rồi nhập tên mới.
Cách xóa trang tính
Nhấp chuột phải vào tab trang tính và xóa như bình thường. Hoặc bạn có thể chọn trang tính, sau đó chọn Trang chủ -> Xóa -> Xóa trang tính.
Hi vọng với những chia sẻ trên đây của chúng tôi sẽ giúp quá trình học và học excel của bạn được thuận lợi hơn. Chúc các bạn thành công trong việc sử dụng phương pháp dòng cố định trong excel trong học tập và công việc của mình.