Tiết lộ cách tìm và thay thế các từ trong Word từ cơ bản đến nâng cao
Tìm kiếm và thay thế Word là một công cụ khá hữu ích mà Microsoft mang đến cho người dùng. Chỉ với một vài thao tác đơn giản, người dùng có thể dễ dàng chỉnh sửa và hoàn thiện tài liệu của mình.
Việc tìm và sửa từ thủ công tốn rất nhiều thời gian và công sức, hãy thử sức với công cụ tìm và sửa từ cực kỳ hiệu quả trong Word ngay sau đây.

Lợi ích của việc tìm kiếm và thay thế từ trong Word
Tìm kiếm và thay thế từ trong Word là một thao tác thông minh giúp người soạn thảo soạn thảo văn bản một cách nhanh chóng và tiện lợi. Lợi ích của nó bao gồm:
- Giúp tìm các từ và cụm từ mong muốn một cách nhanh chóng, thay vì phải tìm kiếm từng dòng trong văn bản.
- Giúp tính toán chính xác số lần xuất hiện của từ hoặc cụm từ mong muốn.
- Giúp thay thế từng từ, cụm từ nhất định hoặc tất cả các từ và cụm từ bạn cần tìm bằng các từ và cụm từ mong muốn.
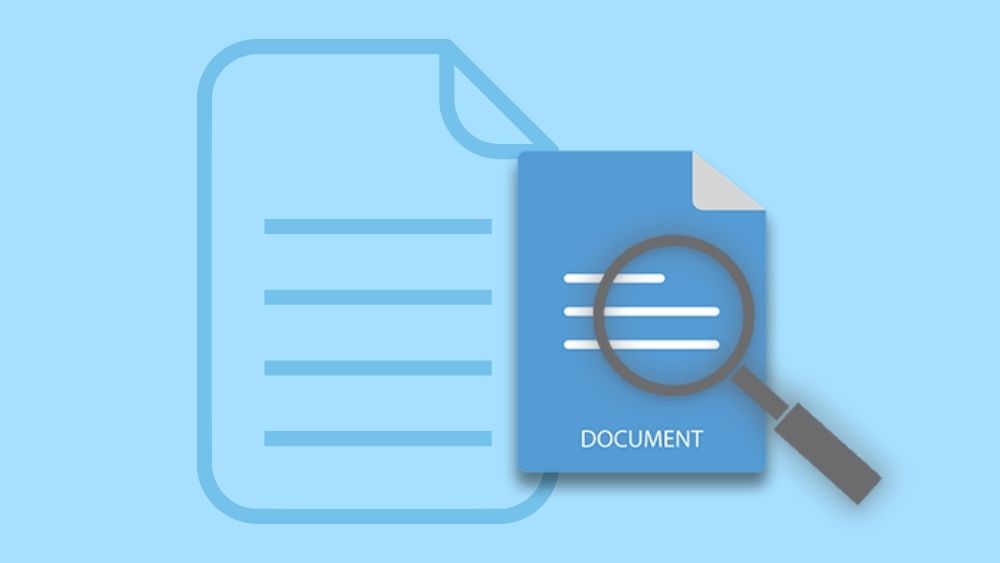
Cách tìm kiếm và thay thế các từ trong Word
Bước 1: Mở phần mềm chỉnh sửa tài liệu Word, vào Nhà và chọn “Thay thế”. Bạn cũng có thể sử dụng tổ hợp phím Ctrl + H.

Bước 2: Trong bảng Tìm và Thay thế, vui lòng Nhập từ bạn muốn tìm và thay thế vào hộp “Tìm gì”., Nhập từ thay thế mong muốn vào hộp “Thay thế bằng”..

Bước 3: Khi bạn Nhấp vào “Tìm tiếp theo”công cụ sẽ lần lượt hiển thị các từ bạn muốn tìm kiếm.

Bước 4: Khi bạn chọn “Thay thế”công cụ sẽ thay thế lần lượt từng từ bạn muốn thay thế bằng từ thay thế mong muốn.

Bước 5: Thậm chí nếu Nhấp vào nút “Thay thế tất cả”, tất cả các từ trong hộp Tìm gì sẽ được thay thế bằng các từ trong hộp Thay thế bằng. Sau đó bạn chọn “Có” và tiếp tục chọn “OK” hoàn thành.

Cách tìm và thay thế các cụm từ trong Word
Bước 1: Mở Word, chọn “Trang chủ” và Nhấp vào “Thay thế” hoặc sử dụng phím tắt Ctrl + H.

Bước 2: Nhập cụm từ tìm kiếm và thay thế vào dòng “Tìm cái gì”nhập cụm từ thay thế mong muốn vào dòng “Thay thế bằng”.

Bước 3: Các tùy chọn tìm kiếm và thay thế cho một cụm từ bao gồm: Tìm tiếp theo, thay thế, thay thế tất cả làm tương tự như tìm kiếm và thay thế cho các từ.

Tìm kiếm và thay thế từ nâng cao
Bước 1: Mở hộp thoại Tìm và thay thế và Nhấp vào nút “Thêm >>”.

Bước 2: Tại đây sẽ có một số tùy chọn nâng cao mà bạn có thể quan tâm, bao gồm:
- Tìm kiếm: Bao gồm 3 tùy chọn nhỏ bao gồm:
- Tất cả các: Thao tác với tất cả các từ trong văn bản.
- Lên: Làm việc với các từ phía trên con trỏ văn bản.
- Xuống: Thao tác với các từ bên dưới con trỏ văn bản.
- Trường hợp khớp: Kiểm tra sự kết hợp từ với sự phân biệt của chữ hoa và chữ thường.
- Sử dụng các ký tự đại diện: Sử dụng ký tự đại diện để tìm kiếm. Ví dụ: nếu bạn tìm kiếm với các ký tự “tr *”, kết quả trả về có thể bao gồm: trắng, trên, trà, trăng, …
- Nghe như là: Tìm những từ phát âm gần giống nhau về mặt ngữ âm (chỉ nên dùng cho các từ tiếng Anh).
- Tìm tất cả các mẫu từ: Tìm kiếm tất cả các dạng từ (danh từ, động từ tiếng Anh).
- Tiền tố đối sánh: Tìm các từ và cụm từ có cùng tiền tố.
- Đối sánh hậu tố: Tìm các từ và cụm từ có cùng hậu tố.
- Bỏ qua các ký tự dấu câu: Bỏ qua các ký tự dấu câu.
- Bỏ qua các ký tự khoảng trắng: Bỏ qua các ký tự là khoảng trắng.
- Định dạng: Tìm kiếm theo phông chữ hoặc đoạn văn có căn chỉnh và định dạng cụ thể.

Kết thúc
Bài viết trên đây Sforum đã chia sẻ đến các bạn cách thay thế từ trong Word vô cùng tiện lợi. Hy vọng những chia sẻ này sẽ giúp bạn sử dụng Word thành thạo hơn. Chúc may mắn.
MUA LAPTOP GIÁ SIÊU TỐT!
