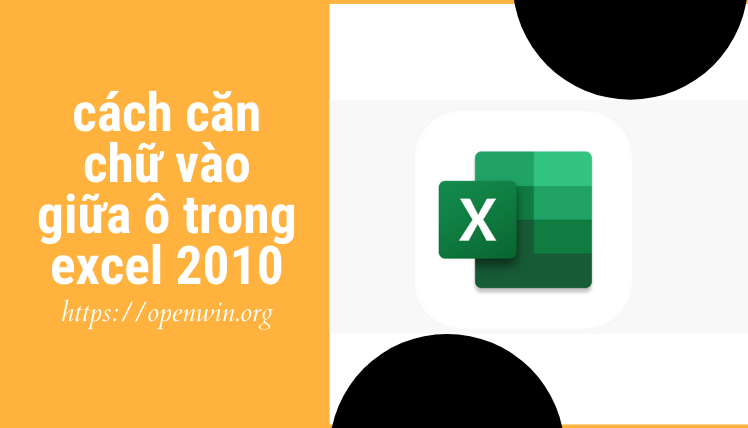Cách căn lề văn bản ở giữa ô trong excel 2010 cách nhanh nhất
Hiện tại Excel là một công cụ được sử dụng rộng rãi. Ứng dụng bảng tính Excel giúp bạn tạo, xem, chỉnh sửa và chia sẻ tệp với người khác. Với Excel, bạn có thể sử dụng các công thức phức tạp và các tính năng tuyệt vời. Căn giữa văn bản trong Excel làm cho văn bản của bạn đẹp hơn. Nếu bạn chưa biết cách, hãy đến với Excel. Cách căn chỉnh văn bản ở giữa các ô trong Excel 2010 nhanh nhất.
Cách căn chỉnh văn bản ở giữa các ô trong excel 2010
Khi dữ liệu vào trung tâm là tiêu đề.
Để trang trí cho phần dữ liệu gọn gàng và đẹp mắt hơn.
Làm cho văn bản đẹp hơn.
Cách 1: Cách này sẽ giúp bạn căn giữa dữ liệu theo chiều ngang với các ô có kích thước mặc định, cơ bản.
Bước 1: Chọn ô dữ liệu cần căn giữa> Chọn thẻ Trang chủ.
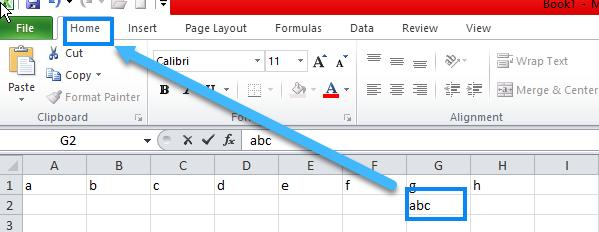
Bước 2: Đi tới phần Căn chỉnh > Nhấn chọn Trung tâm để căn giữa trong Excel.
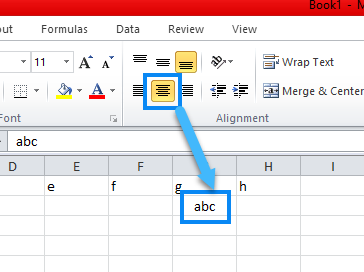
Phương pháp 2: Bạn cũng có thể căn giữa nhiều ô bằng cách sơn tất cả vùng dữ liệu bạn muốn tập trung> Làm lại lần nữa các bước trên.
Cách 1: Cách này sẽ giúp bạn xử lý các trường hợp ô quá lớn dẫn đến dữ liệu bên trong bị căn giữa trên hoặc dưới.
Bước 1: Chọn ô dữ liệu cần căn giữa> Chọn thẻ Trang chủ.
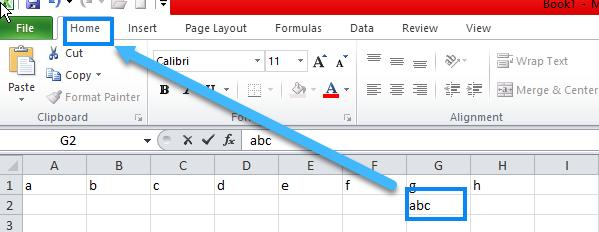
Bước 2: Đi tới phần Căn chỉnh > Nhấn chọn Trung tâm.
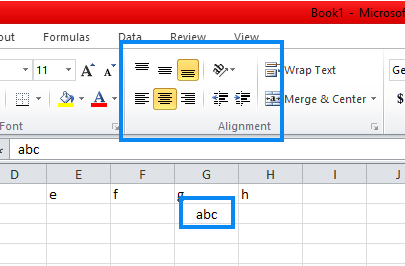
Bước 3: Để căn chỉnh theo chiều dọc, hãy chọn theo các kiểu phía trên phần đã chọn trong Bước 2.
Trong đó:
- Căn chỉnh hàng đầu: Căn chỉnh để đầu trang.
- Căn giữa: Trung tâm trung tâm.
- Căn chỉnh dưới cùng: Căn chỉnh xuống phía dưới.
Phương pháp 2: Bạn cũng có thể căn giữa nhiều ô bằng cách sơn tất cả vùng dữ liệu bạn muốn tập trung> Làm lại lần nữa các bước trên.
Bạn chỉ cần sử dụng chuột nên rất tiện lợi
Chọn ô chứa dữ liệu cần căn giữa> Bấm chuột phải> Chọn Căn giữa trong Excel.
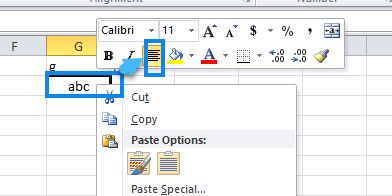
Ngoài ra, bạn cũng có thể căn giữa nhiều ô bằng cách bôi đen toàn bộ vùng dữ liệu muốn căn giữa> Lặp lại các bước trên.
Cách này cần nhiều thao tác hơn so với sử dụng chuột.
Bước 1: Chọn ô dữ liệu đòn bẩy định tâm> Nhấn chuột phải > Chọn Định dạng ô.
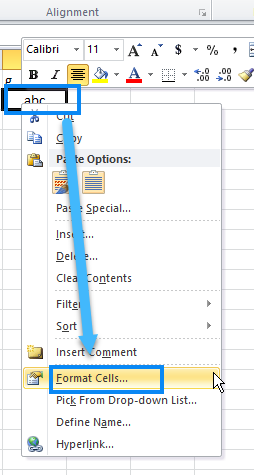
Bước 2: Trong hộp thoại xuất hiện> Chọn Thẻ căn chỉnh.
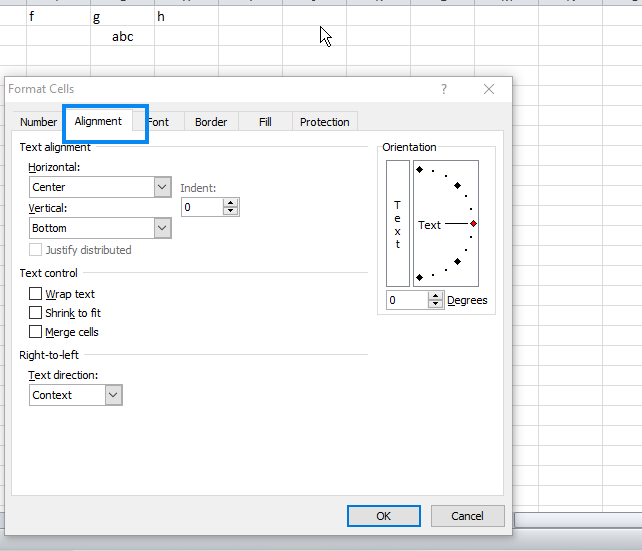
Bước 3: Đi tới mục Căn chỉnh văn bản > Phần Nằm ngang > Chọn Trung tâm > nhấn OK để căn giữa các ô trong Excel.
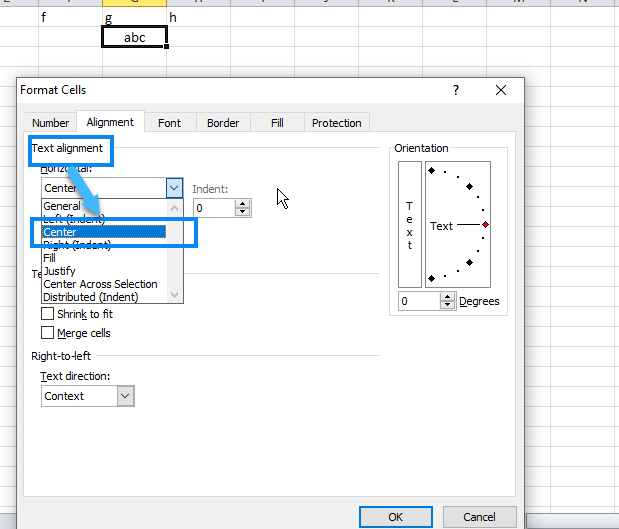
Ghi chú:
Theo cách này, bạn sẽ sử dụng lệnh hợp nhất ô trong Excel để căn giữa.
Nếu bạn có nhiều ô để căn giữa, bạn không nên chọn phương pháp này vì khi hợp nhất các ô, chỉ nội dung của ô đầu tiên được giữ lại khi bạn quét.
Bước 1: Chọn ô chứa dữ liệu cần căn giữa> Chọn thẻ Trang chủ.
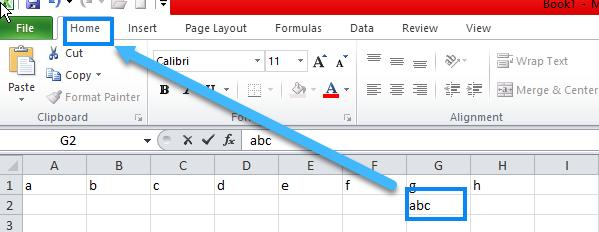
Bước 2: Đi tới phần Căn chỉnh > Chọn Hợp nhất & Trung tâm để căn giữa các ô trong Excel.
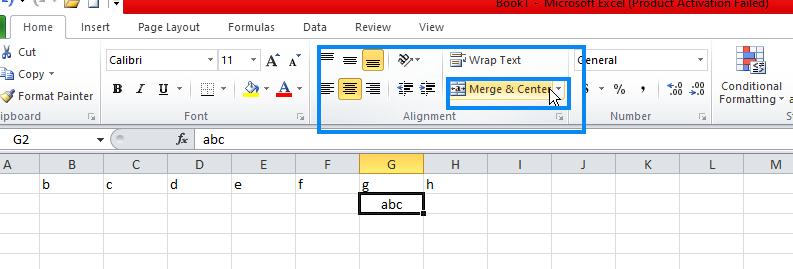
Bước 1: Cái bát chọn tất cả dữ liệu muốn căn giữa> Nhấn chuột phải > Chọn Định dạng ô.
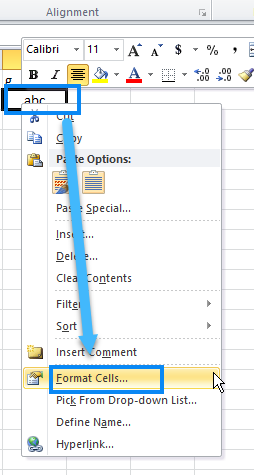
Bước 2: Trong hộp thoại Định dạng ô > Chọn Thẻ căn chỉnh.
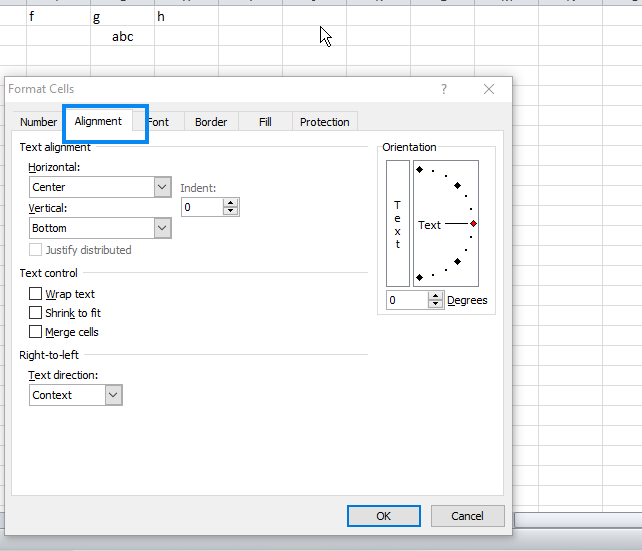
Bước 3: Đi tới mục Căn chỉnh văn bản > Phần Nằm ngang > Chọn Lựa chọn giữa các trung tâm > nhấn OK để căn giữa nhiều ô trong Excel.
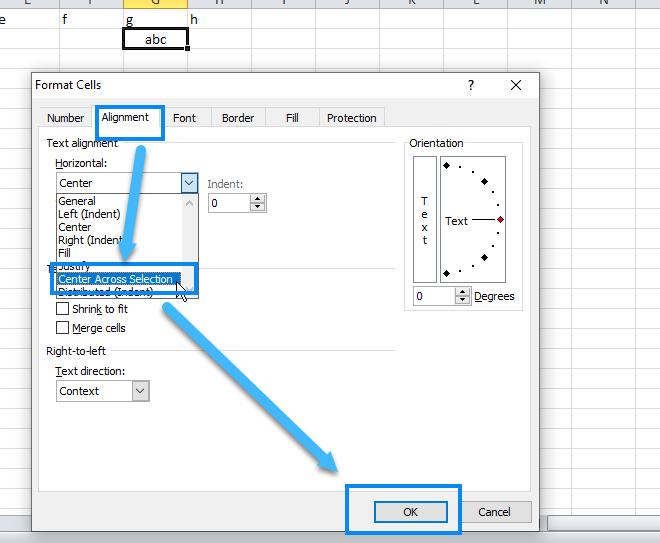
Xem thêm:
Cách xóa định dạng trong Word 2010 Đơn giản và nhanh nhất
Biểu tượng phương trình “Sửa lỗi” trong Word 2010 bị ẩn
Ở trên openwin.org đã hướng dẫn bạn cách căn chỉnh văn bản ở giữa các ô trong excel 2010. Chúc bạn may mắn.