Cách chạy PowerPoint 2010 “Chuyên nghiệp nhất”
Chạy PowerPoint hay còn gọi là sử dụng chức năng trình chiếu sau khi bài thuyết trình của bạn hoàn thành. Làm thế nào để trình bày một cách hiệu quả và chuyên nghiệp nhất? Openwin.org sẽ hướng dẫn bạn cách chạy PowerPoint 2010 trong bài viết hôm nay.
Hướng dẫn chạy PowerPoint 2010
Thuyết trình Powerpoint
Những bước đầu tiên
Sau khi bạn hoàn thành bài thuyết trình của mình, công việc tiếp theo sẽ là bài thuyết trình. Để tạo trình chiếu, hãy làm theo các bước bên dưới.
Bước 1: Mở ứng dụng Microsoft PowerPoint 2010. Mở bản trình bày của bạn -> Trình chiếu -> Giám sát nhóm

Ở đây sẽ có các tùy chọn. Trong đó:
- Độ phân giải: đây là dòng chọn độ phân giải màn hình khi trình chiếu. Hầu hết các máy chiếu hiện nay đều hỗ trợ độ phân giải 1024 x 768.
- Hiển thị trên: đây là tùy chọn dành cho máy tính có từ 2 màn hình trở lên. Dòng này xác định bài thuyết trình sẽ được hiển thị trên màn hình nào.
- Sử dụng Chế độ xem trình chiếu: đây cũng là chế độ chỉ hoạt động khi sử dụng từ 2 màn hình trở lên.
Bước 2: Tại mục Start Slide Show -> bạn chọn lệnh bật dấu chấm. Trong đó:
- Từ đầu: trình chiếu từ trang chiếu đầu tiên.
- Từ trang chiếu hiện tại: Trình chiếu từ trang trình bày hiện tại.
- Broadcast Slide Show: trình chiếu qua internet.
- Custom Slide Show: đây sẽ là chế độ trình chiếu theo tùy chỉnh của từng cá nhân.
Truyền trực tuyến qua Internet
Bước 1: tiếp tục với bước 2 trong phần trước. Nếu bản trình bày qua internet, hãy chọn Phát Trình chiếu Trang chiếu.

Bước 2: Trong cửa sổ bật lên, nhấp vào Bắt đầu phát sóng.
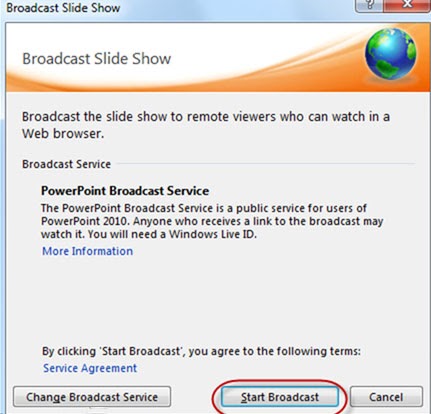
Tiếp tục quá trình tải lên bản trình bày của bạn.
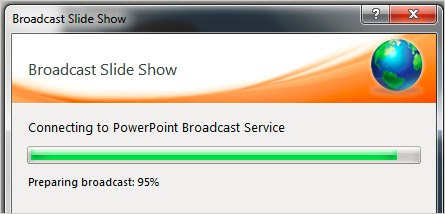
Sau đó một liên kết sẽ xuất hiện để kết nối với Broadcast mới được tạo. Liên kết này cũng có thể được sao chép và gửi qua các nguồn mạng như Facebook, Zalo… hoặc qua email.
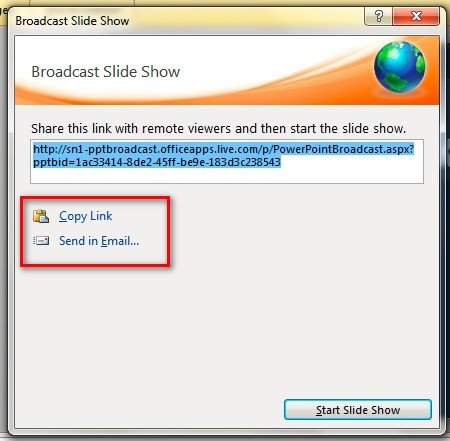
Sau khi gửi liên kết này, thông báo tiếp tục hiển thị. Để nhắc nhở rằng tất cả các thay đổi liên quan đến bài thuyết trình đều ảnh hưởng đến bài thuyết trình.

Bên nhận được liên kết này, họ phải nhấp vào liên kết được gửi để xem nó.
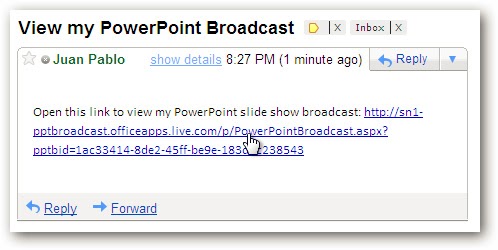
Khi bạn nhấp vào liên kết này, trình duyệt internet của bạn sẽ tự động mở trình chiếu. Khi hoàn tất bạn sẽ nhận được giao diện như bên dưới.
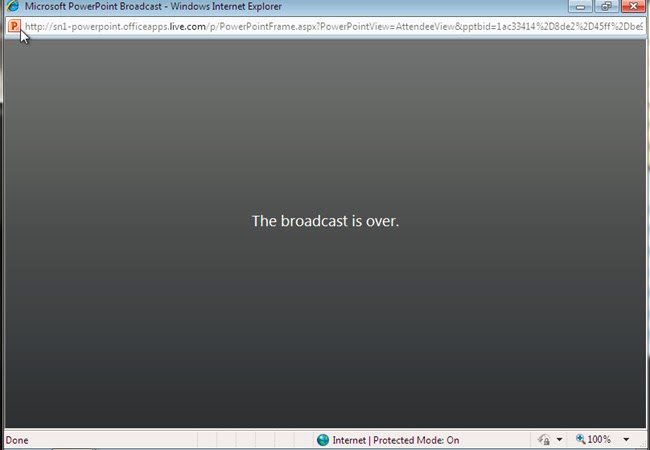
Chiếu qua VGA hoặc HDMI
Đây là cách dễ nhất và phổ biến nhất trong số các tùy chọn ở trên.

Bước 1: Đảm bảo máy tính của bạn được kết nối với máy tính. Chuẩn bị cáp HDMI hoặc VGA để kết nối với máy tính.
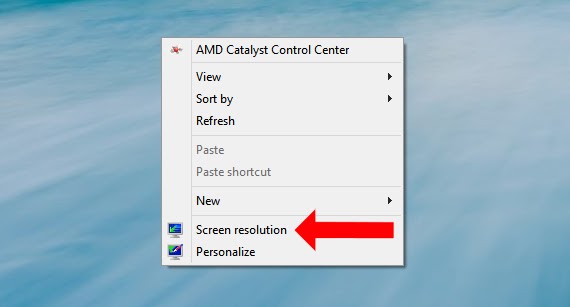
Bước 2: Trong màn hình chính, nhấp chuột phải. Menu xuất hiện, nhấp vào Độ phân giải màn hình.
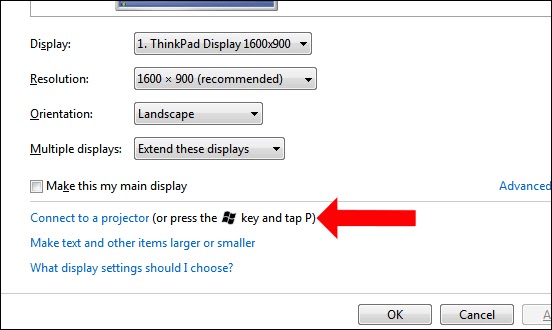
Tiếp tục bấm vào dòng Connect to a Projector. Bạn cũng có thể sử dụng tổ hợp phím nhanh hơn mà không cần phải mở nhiều bước như trên. Đó là tổ hợp phím Windows + P.
Bước 3: Màn hình sẽ xuất hiện các tùy chọn. Trong đó:
- Phạm vi: chia thành hai màn hình riêng biệt.
- Nhân đôi: tùy chọn này là sao chép hai màn hình giống nhau.
- Chỉ máy tính: chỉ hiển thị trên màn hình.
- Chỉ máy chiếu: chỉ hiển thị trên máy tính.
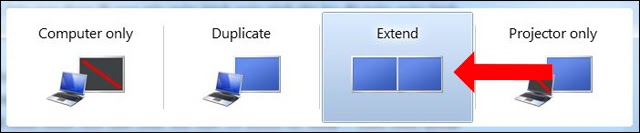
Ở phần này, bạn hãy chọn Mở rộng hoặc Nhân bản để hiển thị chuẩn nhất.
Bước 4: Mở lại giao diện ứng dụng -> Slide Show -> Thiết lập Slide Show.
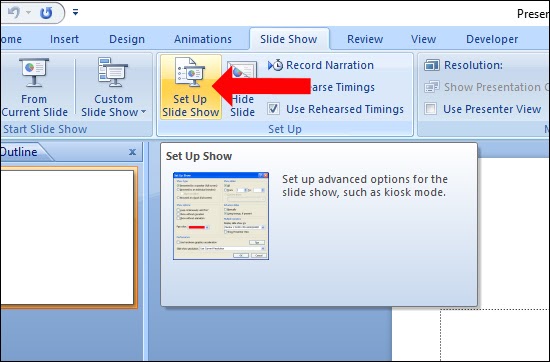
Trong hộp thoại xuất hiện, trong phần Nhiều màn hình, chọn Màn hình 2.
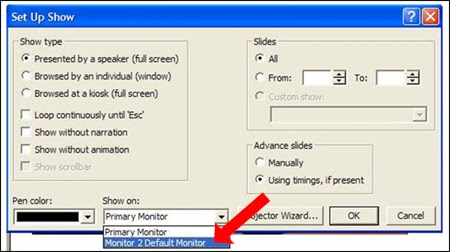
Ở một số phiên bản mới hơn, bạn có thể điều chỉnh chức năng này ngay trong phần Show On. Chọn Màn hình 2 tương tự.
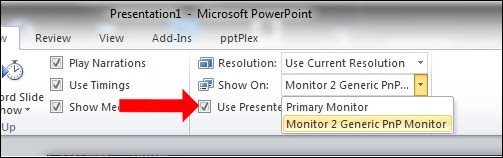
Và để kết thúc, hãy nhấn F5 rồi mở slide để trình bày. Đảm bảo nội dung sẽ hiển thị trên cả máy tính và máy chiếu. Các ghi chú trên máy chiếu sẽ không hiển thị mà chỉ xuất hiện trên màn hình máy tính.
Tự động phát các trang trình bày trong PowerPoint 2010
Bước 1: tìm tab Chuyển tiếp -> Sau

Bước 2: Đặt khoảng thời gian bạn muốn slide tự động chạy trong hộp After.
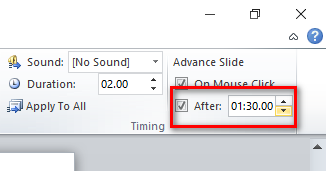
Các phím tắt chuyên nghiệp khi chạy PowerPoint 2010
| Phím tắt | Sử dụng |
| F5 | Bắt đầu bài thuyết trình |
| B hoặc dấu chấm (.) | Thay đổi màn hình thành màu đen trong khi trình chiếu, nhấn B một lần nữa để quay lại trình chiếu |
| Phím W hoặc phím dấu phẩy (,) | Cách làm trắng màn hình hoặc quay lại trình chiếu |
| Shift + F5 | Bắt đầu trình chiếu từ trang chiếu hiện tại (phím tắt này hữu ích khi bạn muốn kiểm tra cách trình chiếu hiện tại phát trong bản trình bày) |
| Ctrl + P | Chú thích bằng công cụ Pen trong khi trình chiếu |
| N hoặc Xuống trang | Chuyển đến trang chiếu tiếp theo trong khi trình chiếu |
| P or Page Up | Quay lại trang trình bày trước đó trong khi trình chiếu |
| Ecs hoặc khóa – | Kết thúc trình chiếu |
| Shift + F9 | Bật / tắt đường lưới trong trang trình bày |
| S hoặc + | Để bật / tắt chế độ tự động hiển thị |
Xem thêm:
Cách tách các cột trong PowerPoint 2010 Dễ hiểu nhất
Cách tạo nút hành động trong PowerPoint 2010 Dễ hiểu nhất
Phần kết
Bạn thân mến! Biết các phím tắt và thao tác để làm cho bản trình bày của bạn chuyên nghiệp hơn. Trong bài viết, Openwin.org đã dạy bạn cách chạy PowerPoint 2010. Hy vọng bạn có thể làm điều đó thành công. Nhớ chia sẻ bài viết. Giúp chúng tôi có thêm động lực để mang đến cho bạn nhiều kiến thức bổ ích!
