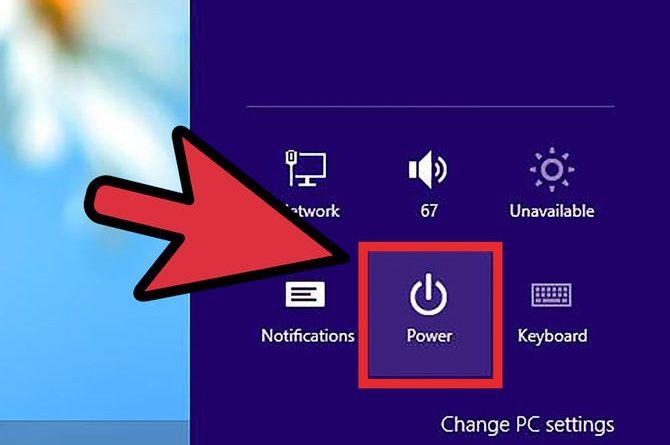Cách mở máy tính khi quên mật khẩu rất đơn giản và dễ làm
Bạn muốn đăng nhập vào máy tính để bàn hoặc máy tính xách tay của mình nhưng không nhớ mật khẩu bạn đã sử dụng để đăng nhập trước đó. Việc quên mật khẩu trước đó không còn là chuyện lạ đối với người dùng laptop, pc. Thông thường, người dùng thường chọn giải pháp là mang laptop, pc của mình đến những nơi sửa chữa và nhờ họ sửa. Trong chủ đề bài viết dưới đây, updatemoi.com xin hướng dẫn các bạn cách mở máy tính khi quên mật khẩu, đơn giản và dễ làm.
Hướng dẫn mở laptop, máy tính khi quên mật khẩu bằng mật khẩu mới
Đối với việc đăng nhập máy tính bằng mật khẩu mới thì dễ nhưng thực hiện lại cực kỳ khó bởi hệ điều hành Windows rất bảo mật nên việc tạo mật khẩu mới khi quên mật khẩu cũ là điều hoàn toàn khó khăn. . Ở đây mình có 3 cách bạn có thể tham khảo bên dưới
Cách 1: Dùng tài khoản khác đăng nhập vào máy tính để đổi mật khẩu mới
Để làm được điều này, yêu cầu trước đó của bạn là bạn nên tạo các tài khoản quản trị khác để tránh quên mật khẩu đang sử dụng. Để làm điều này, hãy làm như sau:
Bước 1: Nhấp vào mục quản trị đầu tiên được tạo trên máy tính của bạn

Bước 2: Tiếp theo, bạn vào phần Bảng điều khiển Cotrol để thay đổi mật khẩu bị quên

- Đối với windows 7: Bạn vào Bảng điều khiển > Tài khoản người dùng và An toàn gia đình> Tài khoản người dùng – Thêm hoặc xóa tài khoản người dùng
- Đối với windows 8, 10: Bạn vào mục Tìm kiếm và gõ Bảng điều khiển > Tài khoản người dùng và An toàn gia đình> Tài khoản người dùng – Thêm hoặc xóa tài khoản người dùng
Bước 3: Tiếp theo, bạn bấm vào tài khoản mà bạn quên mật khẩu trước đó để thay đổi mật khẩu hoặc xóa hoàn toàn.

- Để thay đổi mật khẩu mà bạn đã quên trước đó trên máy tính, hãy nhấp vào Thay đổi mật khẩu
- Để xóa tài khoản và mật khẩu bị quên trên máy tính của bạn, hãy nhấp vào Xóa mật khẩu
Nhìn chung, với phương pháp này, người dùng cần chuẩn bị cho tình huống quên mật khẩu. Nhưng không phải ai cũng có thể lường trước được sự cố nên bạn có thể chuyển sang cách thứ 2 dưới đây nhé!
Phương pháp 2: Sử dụng ổ đĩa đặt lại mật khẩu để mở lại máy tính
Đối với hệ điều hành Windows 7, 8 hay 10 cũng vậy, khi người dùng gõ sai mật khẩu quá nhiều lần thì hệ thống sẽ hiển thị thông báo đặt lại mật khẩu như hình bên dưới. Tại đây bạn làm như sau:
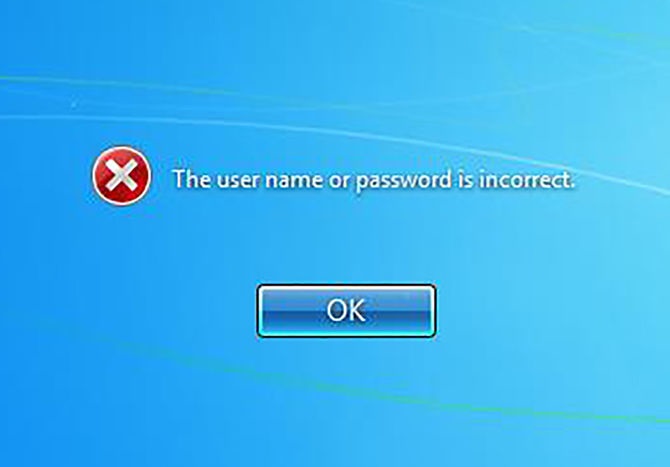
Bước 1: Sau khi hiển thị thông báo trên, bấm vào Đặt lại mật khẩu để đặt lại

Bước 2: Sẽ có một bảng hệ thống tên là Password Reset Wizard và đưa ổ đĩa khôi phục vào, tạo mật khẩu mới thay cho mật khẩu đã quên trước đó. Lưu ý chọn phần Đĩa khóa đặt lại mật khẩu và hãy nhấn Tiếp theo

Bước 3: Bây giờ hãy nhập mật khẩu mới trong phần nhập mật khẩu mới và hoàn tất thiết lập

Cách này yêu cầu bạn phải biết cách sử dụng ổ đĩa (thông thường khi ra tiệm sửa máy tính họ cũng dùng cách như trên để lấy lại mật khẩu đã quên).
Phương pháp 3: Sử dụng Command Prompt để đặt mật khẩu bị quên để mở máy tính
Với phương pháp thứ 3 này, người dùng cũng cần truy cập được vào máy tính (đối với windows 7), ngoài ra với windows 8 và windows 10, bạn có thể vào chế độ an toàn để sử dụng Command Prompt. Lần lượt làm theo các bước sau
Bước 1: Bạn bấm vào Bắt đầu trên máy tính của bạn và chọn Dấu nhắc lệnh . Ngoài ra bạn có thể sử dụng tổ hợp phím Windows + X vào đi

Bước 2: Trong bảng lệnh Admin: Command Prompt các bạn “Người dùng net
Tổng hợp 3 cách mở máy tính khi quên mật khẩu
Như vậy trên đây là 3 phương án giúp mọi người có thể mở máy tính khi quên mật khẩu, tuy nhiên cách này chỉ áp dụng phần lớn cho những bạn đã và đang truy cập còn trong trường hợp những bạn đang cố gắng đăng nhập mà quên mật khẩu thì có thể theo dõi cách đổi mật khẩu Windows mà không cần nhớ mật khẩu cũ mà mình đã chia sẻ trong bài viết này. Sau khi thực hiện 1 trong 3 cách trên mà mình chia sẻ, bạn sẽ có một bảo hiểm để mở máy tính khi quên mật khẩu. Khá đơn giản, dễ làm
Bước 1: Khởi động lại laptop, pc sau khi đổi mật khẩu trên windows 11/10/8/7
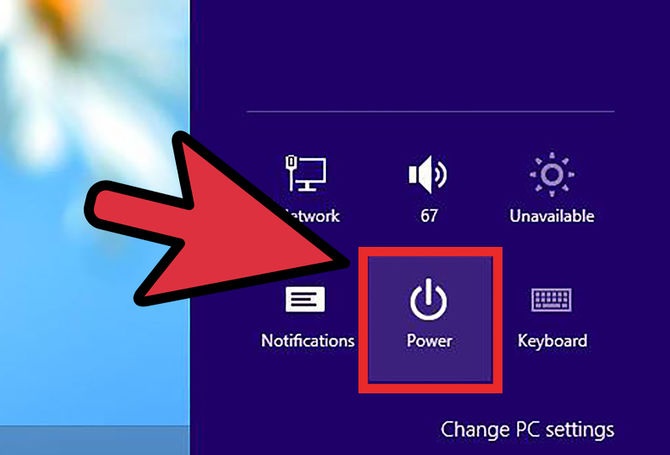
Bước 2: Sau khi màn hình máy tính hiện lên, bạn bấm vào tài khoản quản trị viên vừa đổi mật khẩu để đăng nhập vào máy tính.
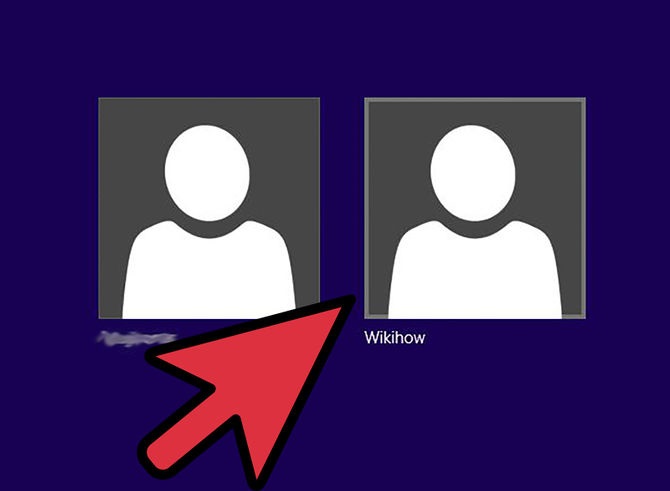
Như vậy ở bài viết trên mình đã chia sẻ đến các bạn cách đăng nhập máy tính bằng mật khẩu mới khi quên mật khẩu. Với phương pháp này, bạn có thể chọn và sử dụng với hệ điều hành tương ứng của mình. Chúc may mắn!