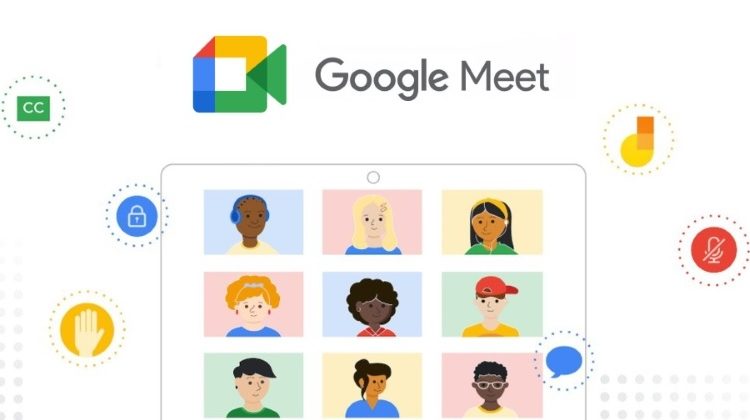Cách thay đổi nền Google Meet trên điện thoại Samsung, iPhone và máy tính
Có rất nhiều người khi sử dụng Google Meet trên điện thoại nhưng không biết cách thay đổi hình nền. Chính vì vậy trong bài viết dưới đây mình sẽ hướng dẫn chi tiết người dùng cách đổi hình nền Google Meet trên điện thoại Samsung, iPhone, máy tính vô cùng tiện lợi và nhanh chóng.
Cách thay đổi nền Google Meet trên điện thoại Samsung và iPhone
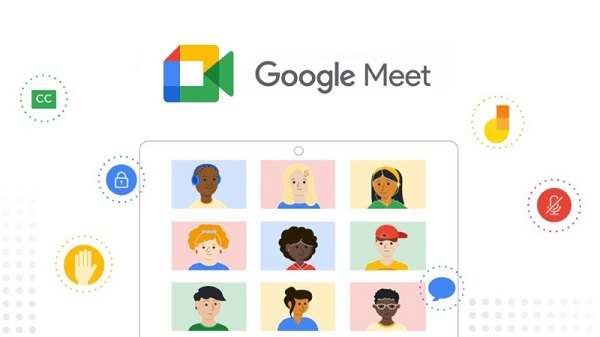
Hiện tại, công cụ Google Meet đã tích hợp tính năng thay đổi hình nền ngay trên điện thoại Android và iOS. Người dùng có thể tham khảo cách thay đổi hình nền Google Meet tương ứng với thiết bị đang sử dụng như sau.
Cách thay đổi nền Google Meet trên điện thoại Samsung
Trước khi đi làm Cách thay đổi nền Google Meet trên điện thoại Samsung hay các dòng Android khác, người dùng cần đảm bảo thiết bị của mình đáp ứng đầy đủ các điều kiện về phần cứng và phần mềm hỗ trợ tính năng này.
Cụ thể, danh sách các thiết bị Android hỗ trợ tính năng thay đổi nền của Google Meet bao gồm:
- Điện thoại thông minh Samsung sản xuất từ năm 2019 trở đi.
- Điện thoại Google từ Google Pixel 3 trở đi.
- Các thiết bị điện thoại thông minh tương tự khác chạy trên hệ điều hành Android P trở lên.
Hiện tại có 2 cách để thay đổi hình nền Google Meet trên điện thoại Samsung và Android nói chung, đó là thay đổi hình nền trước và thay đổi trong khi người dùng đang tham gia cuộc họp trên Google Meet.

Để biết cách thay đổi hình nền Google Meet trên điện thoại Samsung trước khi tham gia cuộc họp, hãy làm như sau:
Bước 1: Người dùng mở ứng dụng Google Meet trên điện thoại Samsung và chọn cuộc họp mà họ sẽ tham gia. Hoặc nhấp vào liên kết nếu người dùng tham gia cuộc họp bằng liên kết.
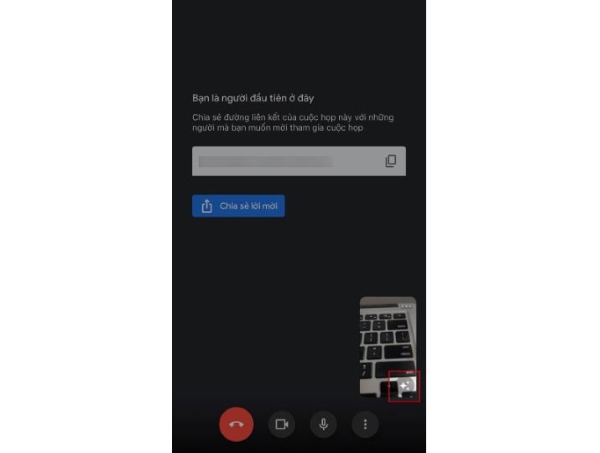
Bước 2: Tại giao diện Tham gia cuộc họp, người dùng sẽ thấy biểu tượng hiệu ứng 3 ngôi sao lấp lánh ở góc phải màn hình.

Bước 3: Tại đây, ứng dụng sẽ cung cấp nhiều mẫu Background tùy chọn cho người dùng.
Ngoài ra, người dùng cũng có thể tải ảnh cá nhân lên làm ảnh nền cho Google Meet từ điện thoại bằng cách nhấn vào biểu tượng dấu cộng ở cuối màn hình.

Sau đó, chọn ảnh muốn dùng làm hình nền và nhấn dấu X để quay lại giao diện tham gia cuộc họp của bạn. Cuối cùng, bạn chỉ cần nhấp vào Tham gia cuộc họp là xong.
Đối với cách thay đổi nền Google Meet trên điện thoại Samsung khi người dùng đang họp, bạn có thể thực hiện như sau:
Bước 1: Trong cuộc họp Google Meet, ở phần tự xem, người dùng nên chọn biểu tượng hiệu ứng 3 ngôi sao lấp lánh ở góc phải màn hình.
Bước 2: Sau đó, nhấp vào hình nền bạn muốn sử dụng. Cuối cùng, người dùng nhấn vào biểu tượng đóng hình chữ x để tiếp tục cuộc họp như bình thường với giao diện nền mới.
Người dùng có thể áp dụng tương tự hai cách trên với điện thoại Android có hỗ trợ tính năng thay đổi hình nền trên Google Meet được chia sẻ ở trên.
Cách thay đổi nền Google Meet trên iPhone
Giống như điện thoại Android, người dùng iPhone cũng có thể áp dụng cách thay đổi hình nền Google Meet. Tuy nhiên, không phải mẫu iPhone nào cũng cung cấp tính năng thú vị này.
Theo hướng dẫn từ Google, chỉ những mẫu iPhone đáp ứng các điều kiện sau mới có thể thực hiện tính năng thay đổi hình nền của Google Meet này, bao gồm:
- iPhone từ thế hệ 6S trở lên.
- iPad thế hệ thứ 5 trở lên.
- Máy chạy trên hệ điều hành từ iOS 12 trở lên.
Thao tác thay đổi hình nền Google Meet trên iPhone cũng giống như trên Android. Cụ thể các bước thực hiện như sau:
Để biết cách thay đổi hình nền Google Meet trên iPhone trước khi người dùng tham gia cuộc họp, hãy làm theo các bước lần lượt:
Bước 1: Trước tiên, người dùng mở ứng dụng Google Meet trên iPhone và chọn cuộc họp để tham gia. Hoặc bạn nhấp vào liên kết nếu bạn tham gia cuộc họp từ liên kết.
Bước 2: Tại giao diện Tham gia cuộc họp, người dùng nhấn vào biểu tượng hiệu ứng 3 ngôi sao lấp lánh ở góc phải màn hình.
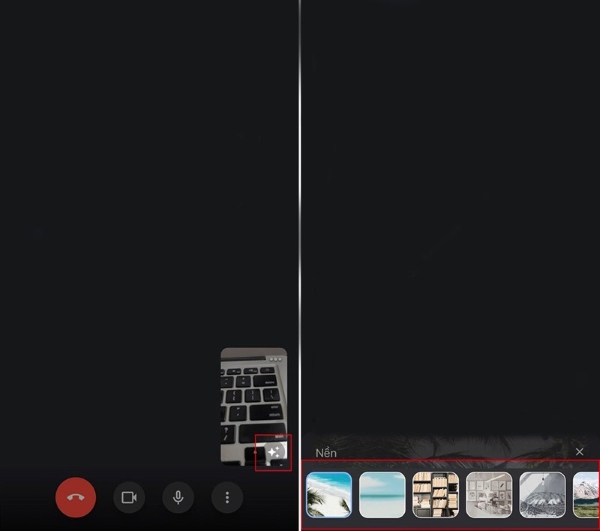
Bước 3: Tại đây, người dùng có thể chọn trước nhiều mẫu Background trên ứng dụng. Ngoài ra, người dùng cũng có thể tải ảnh nền muốn sử dụng từ iPhone lên ứng dụng bằng cách nhấn vào biểu tượng dấu cộng ở cuối màn hình. Sau đó, bạn chọn ảnh bạn muốn sử dụng làm nền Google Meet và nhấp vào áp dụng.
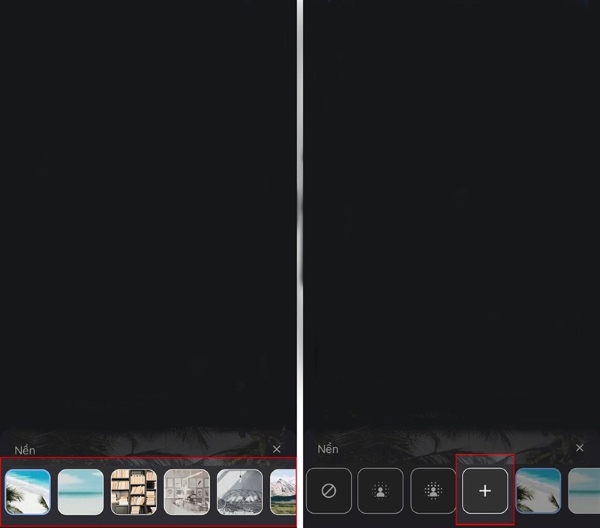
Bước 4: Bạn tiếp tục nhấn biểu tượng X để quay lại giao diện tham gia cuộc họp. Cuối cùng, nhấp vào Tham gia cuộc họp.
Trong trường hợp người dùng không muốn tiếp tục áp dụng hình nền cho Google Meet nữa, hãy nhấn vào nút hiệu ứng và vuốt các tùy chọn sang trái càng nhiều càng tốt. Sẽ có một nút lựa chọn có biểu tượng hình tròn gạch chéo. Bạn nhấp vào nút đó để tắt tất cả các hiệu ứng và hình nền được áp dụng trên Google Meet của bạn.
Cách thay đổi nền Google Meet trên máy tính
Không chỉ thay đổi chức năng cho phép thay đổi hình nền trên điện thoại, người dùng còn có thể thay đổi hình nền cho Google Meet trên máy tính để cuộc họp trở nên thú vị hơn. Cách thay đổi hình nền trên máy tính cụ thể như sau:
Bước 1: Đầu tiên, người dùng truy cập vào ứng dụng Google Meet trên máy tính để vào lớp học hoặc bất kỳ cuộc họp nào. Sau đó, bạn bấm vào biểu tượng 3 chấm bên dưới.

Bước 2: Chọn tiếp theo Thay đổi nền.
Bước 3: Tiếp theo, người dùng chọn nền mà họ muốn thay đổi trên Google Meet.
Bước 4: Giống như điện thoại, người dùng cũng có thể tùy chỉnh hình nền của mình bằng cách nhấn vào dấu cộng “+” trong cửa sổ hình nền và chọn hình ảnh muốn thay đổi.

Đây là tất cả những chia sẻ về Cách thay đổi nền Google Meet trên điện thoại Samsung, iPhone và máy tính để người dùng tham khảo và ứng dụng. Hi vọng những thông tin này sẽ hữu ích với người dùng khi sử dụng công cụ Google Meet trên công cụ tương ứng mà mình đang sở hữu!
NHỮNG BÀI VIẾT LIÊN QUAN