Mách bạn 5 cách đánh số thứ tự trong Excel siêu đơn giản
Khi làm việc với dữ liệu và số trong Excel, việc đánh số giúp mọi thứ có tổ chức hơn rất nhiều. Trong bài viết này, Sforum sẽ mách bạn 5 cách đánh số thứ tự trong Excel cực kỳ đơn giản và dễ thực hiện.

5 cách đánh số trong Excel
Điền một chuỗi số vào một cột
Thao tác thực hiện rất đơn giản, bạn chỉ cần thao tác như sau:
Bước 1: Nhập 2 số thứ tự vào 2 ô đầu tiên của cột cần xếp thứ tự.
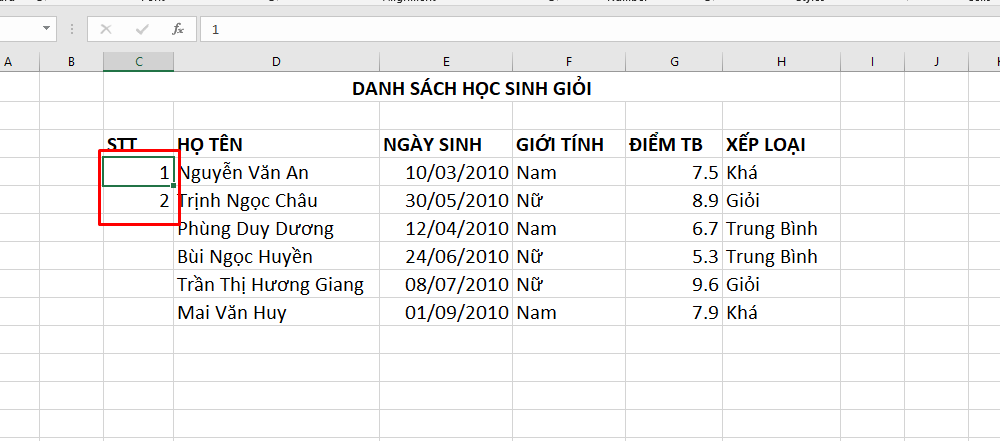
Bước 2: Đánh dấu 2 ô này, di chuột qua ô vuông nhỏ ở góc dưới bên phải của ô thứ 2 (khi đó con trỏ chuột sẽ chuyển thành biểu tượng + màu đen).
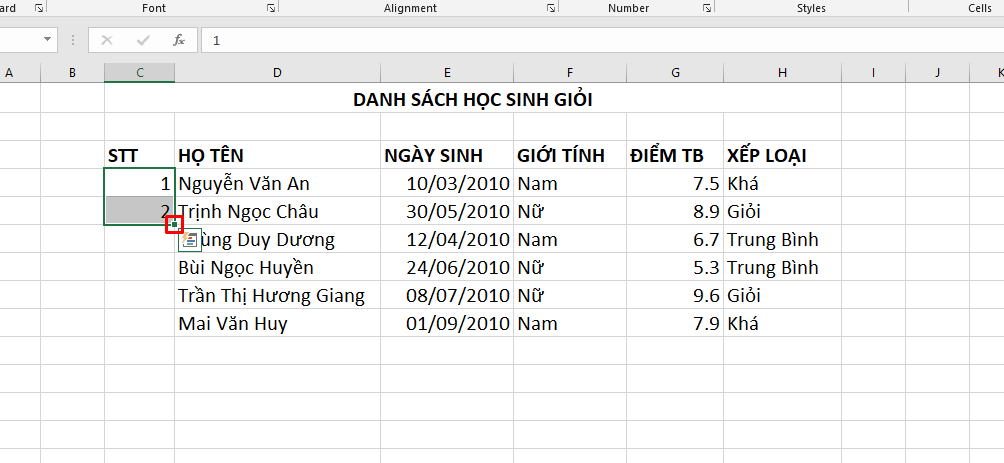
Bước 3: Bạn hãy nhấn giữ chuột và kéo thả xuống ô cuối cùng cần đánh số.
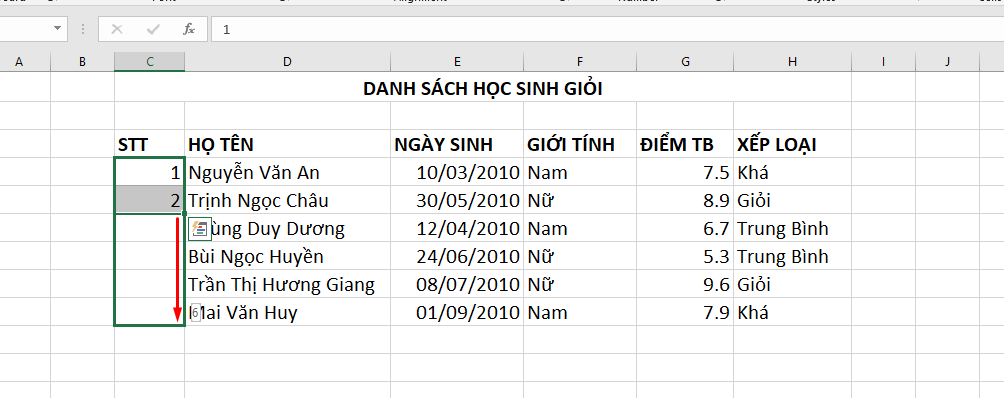
Và đây là kết quả.
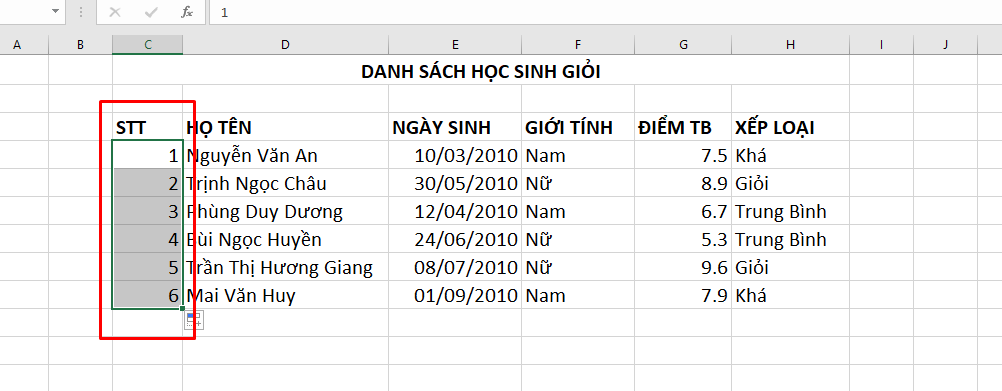
Đánh số thông qua tính năng Điền
Bước 1: Nhập số vào ô đầu tiên để nhập đơn hàng.
Bước 2: Trên thanh Menu, chọn Nhà > Chỉnh sửa > Lấp đầy >Điền vào chuỗi.

Bước 3: Tiết diện Sê-ri trongđánh dấu vào ô Cột (cột được đánh số) hoặc Hàng (đánh số theo hàng)> nhập số bắt đầu trong cái hộp Giá trị bước và số kết thúc trong cái hộp Giá trị dừng > nhấn ĐƯỢC RỒI.

Tạo một dãy số liên tiếp với một công thức đơn giản
Bước 1: Nhập số vào ô đầu tiên cần đánh số. Ví dụ: nhập số 1 vào ô C4.

Bước 2: Trong ô tiếp theo, nhập công thức sau: = C4 + 1 (với C4 là ô đầu tiên được đánh số trong Bước 1).
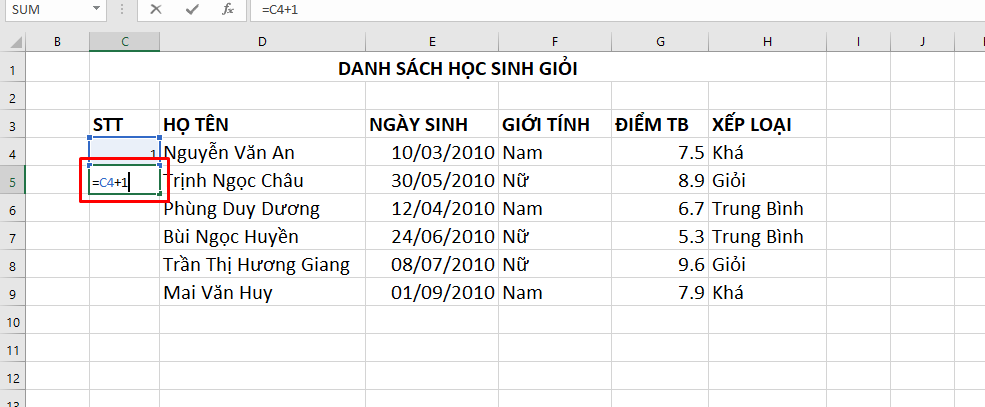
Bước 3: Bấm vào ô vuông nhỏ ở góc dưới bên phải của ô vừa nhập công thức và kéo thả đến ô cuối cùng cần đánh số.
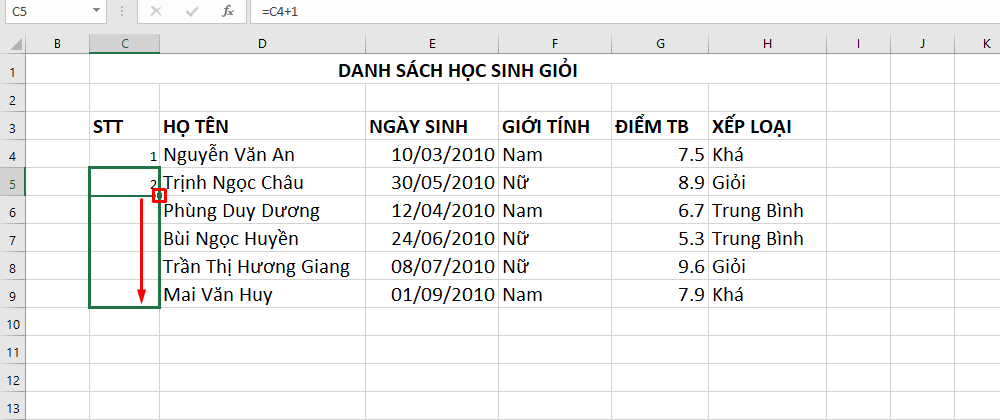
Sử dụng hàm ROW để đánh số thứ tự
Ưu điểm của việc sử dụng chức năng ROW để đánh số là nếu bạn thêm hoặc bớt hàng, số thứ tự sẽ được tự động điều chỉnh, bạn không phải chỉnh sửa thủ công từng hàng.
Bước 1: Trong ô đầu tiên được đánh số, hãy nhập công thức = ROW () – x. Ví dụ, trong ô C4, chúng tôi nhập công thức = ROW () – 3
Trong đó, hàm ROW hiển thị số thứ tự của hàng hiện tại, như trong ví dụ ô C4 nằm ở hàng 4. Vì vậy, để bắt đầu đếm từ 1, bạn cần phải trừ đi 3. (3 tương ứng với x trong công thức chung).

Bước 2: Sau đó, bạn kéo thả đến ô cuối cùng cần gõ theo thứ tự.
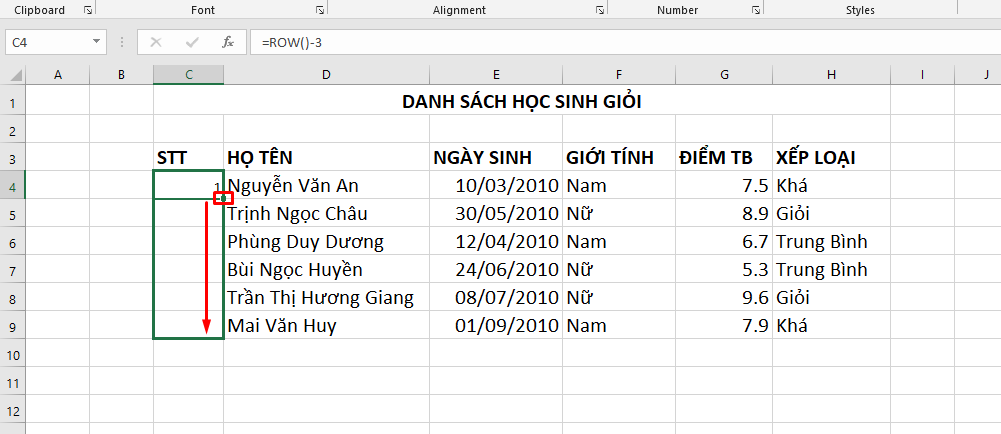
Đánh số dữ liệu với COUNTA. hàm số
* Lưu ý: Bạn chỉ có thể sử dụng hàm COUNTA để đánh số các hàng và cột có dữ liệu.
Bước 1: Trong ô đầu tiên được đánh số (ví dụ: ô C4), hãy nhập công thức =IF (ISBLANK (D4), ””, COUNTA ($ D $ 4: D4))
Trong đó:
- NẾU (ISBLANK (D4), ”: Kiểm tra xem ô liền kề của ô C4 trong cột D có dữ liệu hay không. Nếu trống, kết quả sẽ là một ô trống.
- ĐẾM ($ D $ 4: D4): Đếm các ô chứa dữ liệu, trong đó $ D $ 4: D4 là phạm vi mà hàm COUNTA cần đếm (giá trị đầu tiên luôn là khóa, nếu không hàm sẽ bị lỗi khi áp dụng cho các ô bên dưới).
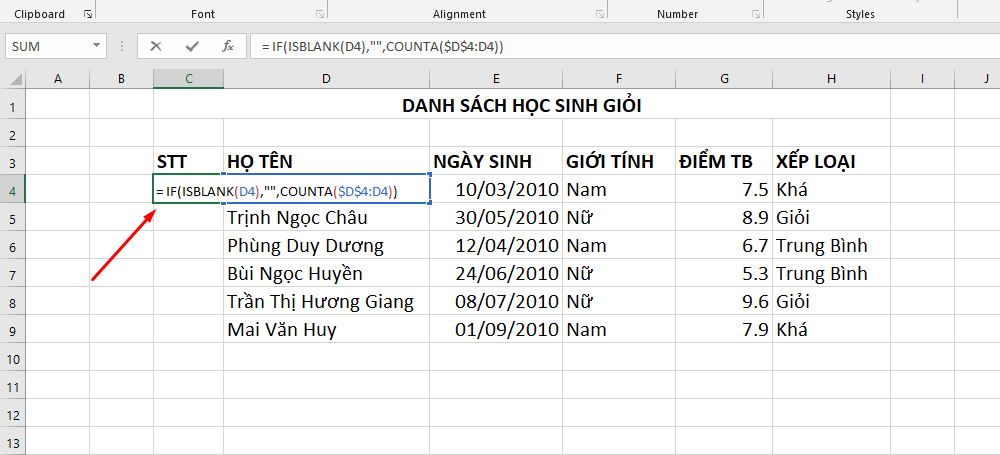
Bước 2: Tiếp theo, kéo thả đến vị trí ô cuối cùng để gõ theo thứ tự.
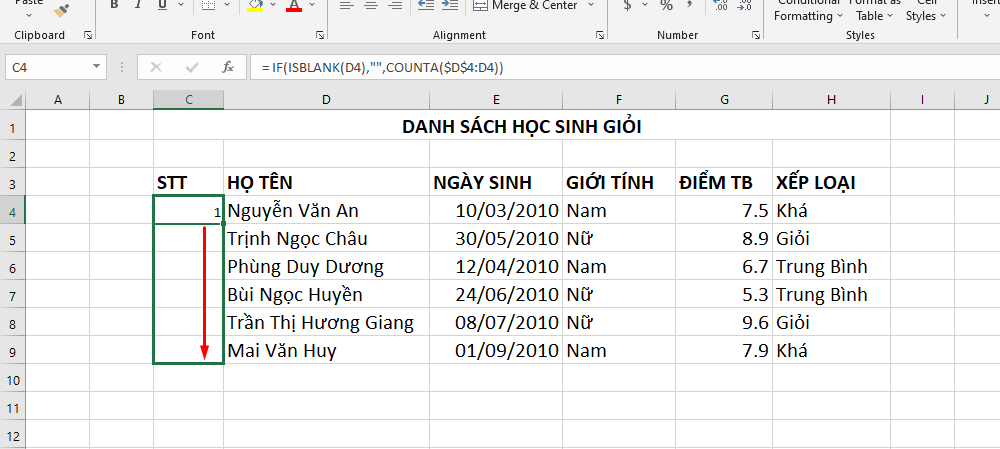
Kết thúc
Hy vọng qua bài viết này, bạn đã biết thêm những cách đánh số thứ tự hữu ích trong Excel. Chúc may mắn.
