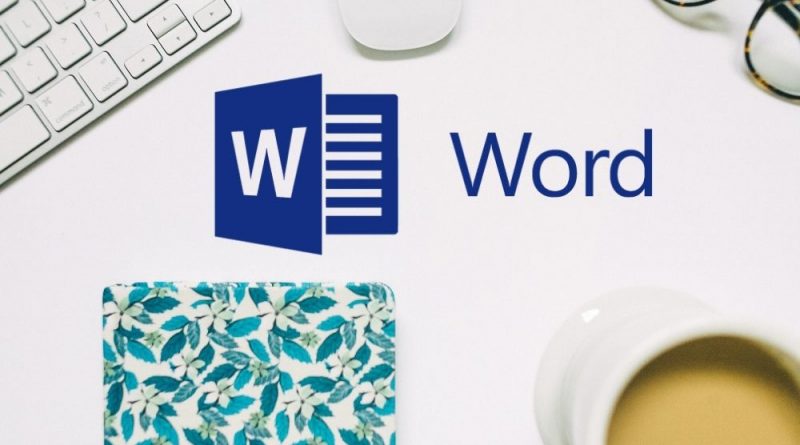Mẹo hay để ghép các ô trong Word mà dân văn phòng cần biết
Khi soạn thảo văn bản, bạn cần tạo một bảng với nhiều định dạng ô khác nhau nhưng không biết làm thế nào? Cùng tìm hiểu cách xử lý bảng, cụ thể là cách gộp và chia ô trong bảng trong bài viết dưới đây nhé!

Hợp nhất các ô trong Word chỉ với 2 bước đơn giản
Để hợp nhất các ô một cách nhanh chóng, bạn chỉ cần làm theo 2 bước sau:
Bước 1: Đánh dấu các ô sẽ được hợp nhất.

Bước 2: Bắt đầu hợp nhất các ô.
Có tất cả 3 cách gộp ô trong Word, các bạn tham khảo và chọn cách nhanh nhất nhé!
Cách 1: Nhấp chuột phải và chọn tính năng Hợp nhất các ô.

Phương pháp 2: Sử dụng tính năng Cách trình bày trong phần Công cụ bảng tiếp đó hãy chọn Hợp nhất các ô.

Phương pháp 3: Chọn Công cụ bảng -> Cách trình bày -> Cục gôm.

Thủ thuật hợp nhất các hàng / cột trong Google Tài liệu
Một tính năng rất hay của Google Tài liệu tức là tự động lưu văn bản khi sử dụng, giúp hạn chế tình trạng mất dữ liệu do người dùng chưa kịp lưu. Với sự tiện lợi đó Google Tài liệu Nó là một công cụ rất phổ biến. Để hợp nhất các ô ở trên Google Tài liệu bạn cần làm như sau:
Bước 1: Chọn phạm vi chứa các ô để hợp nhất.

Bước 2: Nhấp chuột phải và chọn Hợp nhất các ô.

Cách hủy hợp nhất các ô trong Word và thêm dấu gạch chéo trong ô
Cách hủy hợp nhất các ô trong Word
Sau khi gộp các ô thành công, bạn cần hủy hợp nhất các ô và chia ô đó thành nhiều ô nhỏ bên trong. Vui lòng sử dụng tính năng Chia ô để tách ô.
Phương pháp 1: Nhấp chuột phải và chọn Chia ô.

Phương pháp 2: Chọn Cách trình bày trong phần Công cụ bảng sau đó nhấn chọn Chia ô.

Sau khi chọn Chia ô, màn hình sẽ hiện ra bảng thông báo như hình. Vui lòng nhập số cột / hàng bạn muốn và nhấn ĐƯỢC RỒI chia ra.

Phương pháp 3: Vẽ thêm bảng bằng tính năng Bàn vẽ Trong Cách trình bày.

Cách thêm dấu gạch chéo vào ô
Trong trường hợp cần chia ô thành 2 nửa, ngoài việc sử dụng tính năng Bàn vẽ Trong Cách trình bày thì bạn có thể thử 2 cách:
Phương pháp 1: Đánh dấu ô được chia và chọn Biên giới trên thanh công cụ Nhà -> Chọn biểu tượng hộp gạch chéo bạn muốn.

Phương pháp 2: Di chuột qua ô để gạch bỏ -> Nhấp chuột phải -> Chọn biểu tượng Biên giới trên thanh công cụ -> Chọn hình dạng có dấu gạch chéo.

Tạm biệt
Trên đây Sforum đã chia sẻ đến các bạn thủ thuật hay để gộp ô trong Word cực nhanh chóng và đơn giản. Hãy lưu lại ngay những mẹo này. Chúc may mắn!