Mẹo tắt Windows Defender trong Windows 10 trong vòng một nốt nhạc
Chương trình bảo vệ Windows là một chương trình chống vi-rút miễn phí Microsoft được cài đặt sẵn trên mọi máy tính khi bạn sử dụng nó Hệ điều hành Windows. Tuy nhiên, vì miễn phí nên nó cũng có rất nhiều hạn chế như quét nhầm các tập tin của bạn và không tìm thấy và loại bỏ các loại virus nguy hiểm. Vì lẽ đó, bài viết dưới đây của Blog ItVN sẽ hướng dẫn bạn những mẹo tắt trình bảo vệ cửa sổ trong Windows 10 trong vòng một nốt nhạc đơn giản nhất mà ai cũng có thể làm được.
Cách tắt tính năng bảo vệ cửa sổ trong Windows 10 Home
Đầu tiên bạn cần biết Windows Defender là gì?
Windows 10 luôn được cài đặt sẵn một phần mềm diệt virus trực tuyến trên máy có tên là Windows Defender. Nó tự động chạy ở chế độ nền và đảm bảo mọi người dùng Windows đều được bảo vệ khỏi các loại virus cơ bản và các mối đe dọa từ hacker. Nhưng nhìn chung nó vẫn là một phần mềm miễn phí nên không mạnh mẽ và không cập nhật thường xuyên như các phần mềm diệt virus khác hiện nay. Tắt Windows Defender và cài đặt chương trình chống vi-rút yêu thích của bạn là điều đầu tiên bạn nên làm khi mới bắt đầu sử dụng Windows 10.
Cách tắt windows Defender win 10 hôm nay
Phương pháp 1: Vô hiệu hóa người bảo vệ góa bụa với Chính sách nhóm cục bộ
Với phương pháp 1, bạn có thể đăng ký Windows 10 Pro hoặc các phiên bản khác như: Doanh nghiệp, Giáo dục. Sử dụng Trình chỉnh sửa chính sách nhóm cục bộ đến tắt Windows Defender hoàn toàn trên máy tính của bạn là cách tốt nhất

- Bước 1: Bạn bấm tổ hợp phím Windows + R để mở cửa sổ trong lệnh Chạy.
- Bước 2: Trong cửa sổ lệnh Chạybạn nhập gpedit.msc sau đó nhấn đi vào hoặc bấm chọn ĐƯỢC RỒI mở cửa sổ Trình chỉnh sửa chính sách nhóm cục bộ.
- Bước 3: Trên cửa sổ Trình chỉnh sửa chính sách nhóm cục bộbạn điều hướng bằng phím sau:
Cấu hình máy tính> Mẫu quản trị> Thành phần Windows> Bộ bảo vệ Windows
Tắt Bộ bảo vệ Windows và Chính sách Nhóm Cục bộ - Bước cuối cùng: Chọn Đã bật để tắt Bộ bảo vệ Windows, sau đó tiếp tục nhấp vào Ứng dụng và lựa chọn ĐƯỢC RỒI
Sau khi hoàn thành các bước trên, nếu bạn vẫn thấy biểu tượng Bộ bảo vệ Windows vẫn hiển thị trên thanh hệ thống. Để loại bỏ hoàn toàn biểu tượng này, bạn chỉ cần thiết lập lại máy tính của mình. Trong trường hợp nếu bạn muốn kích hoạt lại Bộ bảo vệ Windows, hãy lặp lại các bước trên và chọn Không được định cấu hình trong bước cuối cùng.
Phương pháp 2: Cài đặt phần mềm chống vi-rút yêu thích của bạn

Bộ bảo vệ Windows là phần mềm mặc định, nếu phát hiện có phần mềm diệt vi rút khác trên máy tính của bạn, nó sẽ tự động tắt để tránh xung đột với các phần mềm diệt vi rút khác. Và thay vào đó, chỉ tường lửa của Bộ bảo vệ Windows sẽ vẫn hoạt động trên máy của bạn. Nhưng trong một số trường hợp, Windows Defender vẫn hoạt động và không tắt, vì vậy tốt nhất bạn nên tắt nó đi.
Phương pháp 3: Cách tắt trình bảo vệ cửa sổ trong Windows 10 bằng Trình chỉnh sửa sổ đăng ký
Trong trường hợp bạn sử dụng Windows 10 Home nhưng không thể truy cập Local Group Policy Editor. Bạn vẫn có thể tắt Bộ bảo vệ Windows bằng cách sử dụng Cơ quan đăng ký.
Với phương pháp này, bạn nên thực hiện trước khi thực hiện Sao lưu sổ đăng ký để tránh những tình huống xấu có thể xảy ra. Bạn sao lưu bằng cách mở tab Tập tin tiếp đó hãy chọn Xuất khẩu… để sao lưu một tệp Registry đã sao lưu. Nếu bạn muốn khôi phục lại Registry cũ khi nó bị lỗi, chỉ cần mở tab Tập tin tiếp đó hãy chọn Nhập khẩu… Sau đó, tìm nơi không có tập tin sao lưu và khôi phục nó.
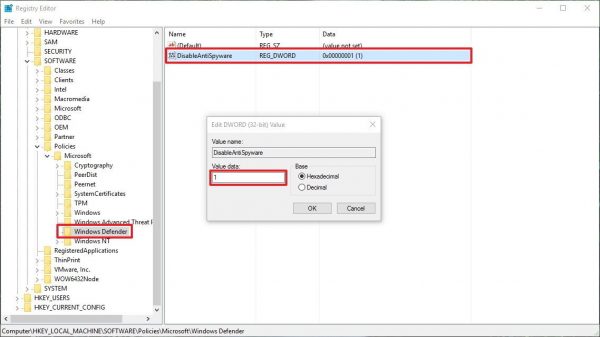
- Bước 1: Bạn bấm tổ hợp phím Windows + R để mở cửa sổ lệnh Chạysau đó bạn nhập regedit đến đó và nhấn đi vào (hoặc bấm OK) để mở Sổ đăng ký.
- Bước 2: Trên cửa sổ Registry, điều hướng đến phím sau:
HKEY_LOCAL_MACHINESOFTWAREPoliciesMicrosoftWindows Defender. Trong trường hợp nếu bạn không tìm thấy DWORD DisableAntiSpywarebấm chuột phải vào bất kỳ không gian trống nào, sau đó chọn Mới => Giá trị DWORD (32-bit). - Đặt tên cho khóa mới này DisableAntiSpyware.
- Bước 3: Bấm 2 lần vào key vừa tạo, đặt giá trị vào ô Dữ liệu giá trị từ 0 Pháo đài 1.
- Và bước cuối cùng bạn chỉ cần khởi động lại máy và tận hưởng thành quả. Trong trường hợp muốn kích hoạt lại Windows Defender, bạn chỉ cần truy cập lại theo thứ tự như trên và thay đổi giá trị của khóa từ 0 Về 1 là ổn một lần nữa.
Cách cuối cùng để tắt nó tạm thời bằng cách sử dụng Cài đặt
Với cách này bạn chỉ tạm thời tắt tính năng bảo vệ cửa sổ trong Windows 10, bạn làm theo các bước dưới đây của chúng tôi:
- Bước 1: Nhấp hai lần vào biểu tượng Bộ bảo vệ Windows ở quán bar Thanh tác vụ
- Bước 2: Trong tab Nhà chọn Bảo vệ chống vi-rút và mối đe dọa tiếp đó hãy chọn Cài đặt bảo vệ chống vi-rút & mối đe dọa
- Bước cuối cùng: Sau đó thay đổi trạng thái tùy chọn Bảo vệ thời gian thực hát TẮT.

Mặc dù Windows Defender là một phần mềm miễn phí và không quá hoàn hảo như các phần mềm diệt virus hiện nay nhưng nếu so sánh với máy tính của bạn mà không có bất kỳ chương trình nào thì nó cực kỳ tốt. Việc windows Defender đôi khi bị nhận diện nhầm là khuyết điểm lớn nhất của chương trình này và tùy từng trường hợp mà bạn nên sử dụng windows Defender cho máy tính của mình.
Bạn có thể sử dụng phương pháp của bài viết này để đăng ký cách tắt windows Defender win 7 và tắt trình bảo vệ cửa sổ trong Windows 8 Trong vài trường hợp. Cảm ơn các bạn đã xem, bài viết đã được đăng trong chuyên mục thủ thuật máy tính tuyệt vời tại trang web itvn.blog. Hãy thường xuyên quay lại đây để cập nhật thêm nhiều kiến thức công nghệ mới nhất từ chúng tôi.
Nguồn tham khảo: Tin Việt 365
