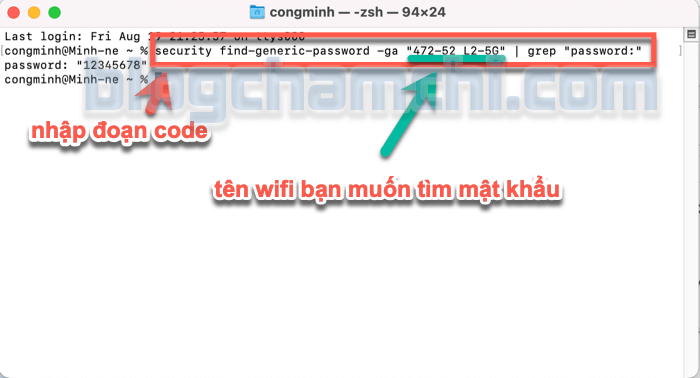Quá dễ dàng để xem mật khẩu wifi đã kết nối trên Macbook
Bạn đang tự hỏi làm thế nào? xem mật khẩu wifi được kết nối trên macbook? Việc này không khó, một số mẹo nhỏ dưới đây sẽ giúp bạn giải quyết vấn đề một cách nhanh chóng. Hãy cùng chúng tôi tìm hiểu ngay bây giờ.
Cách xem mật khẩu wifi đã kết nối trên Macbook
Bạn đã từng kết nối Wifi của quán cafe, công ty, nhà riêng … trên Macbook. Bây giờ cần đăng nhập lại hoặc gửi cho ai đó nhưng không biết tìm mật khẩu? Vậy có cách nào giúp được không? xem mật khẩu wifi đã kết nối trên Mac hay không? Hãy cùng blogchamchi xem ngay thông tin trong bài viết này nhé.
Xem lại mật khẩu Wifi đã kết nối trên máy tính Macbook có Keychain Access
Keychain Access trên Macbook là gì?
Truy cập chuỗi khóa (chuỗi khóa) trên Macbook là ứng dụng lưu trữ mật khẩu và thông tin tài khoản. Tức là khi chúng ta truy cập các mục được bảo vệ bằng mật khẩu, hãy chọn lưu mật khẩu. Mật khẩu đã chọn đã lưu được lưu trữ trong chuỗi khóa để bạn không phải nhập hoặc nhớ mật khẩu nữa.
Để đảm bảo tính bảo mật của thông tin được lưu trữ trên Truy cập chuỗi khóa Hãy thiết lập mật khẩu đăng nhập Macbook. Bạn có thể tạo mật khẩu khó đoán hoặc phức tạp để bảo mật cao hơn. Ngoài ra bạn có thể truy cập Keychain Access kết hợp với keychain iCloud để chia sẻ với các thiết bị Apple khác.
Keychain Access là một ứng dụng có sẵn trên macOS. Nếu bạn muốn mở nhanh ổ khóa, hãy tìm kiếm trong Spotlight. Bạn không cần phải tìm kiếm hoặc cài đặt bất kỳ ứng dụng nào, chỉ cần sử dụng Truy cập chuỗi khóa để xem lại bất kỳ ứng dụng hoặc tính năng nào đã đăng nhập bằng mật khẩu, khóa, ..
Cách xem mật khẩu Wifi trên Macbook bằng Keychain Access
Cách dễ nhất xem mật khẩu Wifi trên Macbook là sử dụng Truy cập chuỗi khóa. Đây là ứng dụng giúp lưu trữ mật khẩu của macOS. Mình dùng macbook m1 hướng dẫn cả nhà nhé! Nếu bạn sử dụng máy Mac có chip Intel, hãy làm tương tự. Cách thực hiện điều này bao gồm các bước sau:
- Bước 1: Mở tìm kiếm Đốm sáng bằng cách nhấn tổ hợp phím Yêu cầu + Dấu cách (phím cách) => Tiếp theo, nhập cụm ký tự Truy cập chuỗi khóa trong dòng tìm kiếm.
- Bước 2: Trên màn hình mới, tìm và mở ứng dụng Truy cập chuỗi khóa.
- Bước 3: Trên giao diện bên trái màn hình tìm và chọn Mật khẩu (mật khẩu) => Trên cửa sổ hiển thị bên phải, tìm ô Tìm kiếm.
- Bước 4: Nhập tên mạng Wifi cần tìm mật khẩu vào ô tìm kiếm (hoặc kéo tìm tên mạng Wifi để tìm mật khẩu) => Trên giao diện mới hiển thị, bạn bấm đúp chuột vào tên mạng Wifi để tìm mật khẩu.
- Bước 5: Trên cửa sổ mới mở ra, hãy tìm và chọn Hiển thị mật khẩu => Nhập mật khẩu Admin của Macbook theo yêu cầu và tiếp tục chọn ĐƯỢC RỒI.
Sau khi hoàn thành 5 bước, mật khẩu Wifi bạn cần xem sẽ được hiển thị trên cửa sổ.
Xem mật khẩu wifi đã kết nối trên Macbook bằng Terminal
Ngoài các công cụ Truy cập chuỗi khóa thì bạn cũng có thể sử dụng công cụ Terminal để xem mật khẩu Wi-Fi đã kết nối trên Mac. Tuy nhiên, cách này phức tạp hơn một chút, bạn phải làm theo để thực hiện dễ dàng hơn.
Phần cuối là bộ công cụ được tích hợp trong hệ điều hành macOS dưới dạng chương trình giao diện cửa sổ lệnh. Terminal cho phép sử dụng các dòng lệnh để điều khiển Macbook. Sử dụng thiết bị đầu cuối là Cách xem mật khẩu Wifi trên Macbook đã được kết nối cao cấp hơn.
Để xem mật khẩu Wifi trên Macbook bằng Terminal, hãy làm theo các bước sau:
- Bước 1: Mở tìm kiếm Đốm sáng bằng cách nhấn tổ hợp phím Yêu cầu + Dấu cách (phím cách) => Tiếp theo, nhập cụm ký tự Phần cuối trong dòng tìm kiếm.
- Bước 2: Trên màn hình mới, tìm và mở Phần cuối => Tiếp tục bằng cách nhập dòng lệnh sau bảo mật find-generic-password -ga “TÊN WIFI” | grep “mật khẩu:”
Ghi chú: Thay tên mạng Wifi cần tìm mật khẩu thành cụm từ “TÊN WIFI”
- Bước 3: Trên màn hình hiện ra cửa sổ mới yêu cầu đăng nhập bằng quyền truy cập Admin => Enter Tên tài khoản và Mật khẩu.
- Bước 4: Xem mật khẩu Wifi trên Macbook để tìm trong lệnh đã nhập trước đó.
Đây là 2 cách xem mật khẩu wifi được kết nối trên macbook đơn giản nhưng chính xác. Hy vọng những thông tin trên sẽ thực sự hữu ích đối với bạn. Đừng quên theo dõi chúng tôi để luôn cập nhật những thủ thuật hay khi sử dụng Macbook nhé.