Cách chuyên nghiệp nhất để điều chỉnh phông chữ trong PowerPoint 2010
Điều chỉnh phông chữ hoặc kích thước phông chữ… Cả hai đều là những công cụ hữu ích trong bộ ứng dụng Microsoft Office. Trong quá trình sử dụng, để phù hợp với tính chất của tài liệu và mong muốn của bạn, bạn sẽ cần phải chỉnh sửa tài liệu. Trong bài viết này, Openwin.org sẽ hướng dẫn bạn Cách điều chỉnh phông chữ trong PowerPoint 2010.
Cách điều chỉnh phông chữ trong PowerPoint 2010
Phương pháp 1: Thay đổi phông chữ trong Slide Master
Chức năng Slide Master trong PowerPoint được biết đến với chức năng định dạng trang chiếu. Nó có thể định dạng màu sắc, hiệu ứng và phông chữ. Chỉ cần thiết lập nó với một slide duy nhất và nó sẽ tự động áp dụng cho slide tiếp theo. Điều này cũng có nghĩa là bạn chỉ có thể thay đổi phông chữ một lần.
Bước 1: Chọn tab View -> nhấp vào Slide Master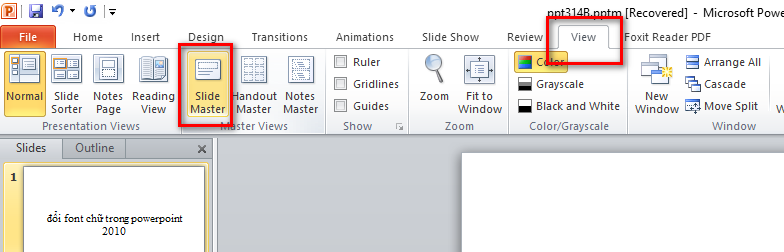
Bước 2: Tại đây, bạn sẽ thấy bản sao của từng mẫu slide có sẵn. Bấm vào trang chiếu đầu tiên -> Phông chữ -> Tạo Phông chữ Chủ đề Mới.

Bước 3: Cửa sổ Tạo Phông chữ Chủ đề Mới sẽ xuất hiện. Trong cửa sổ này, bạn thay đổi font muốn hiển thị trong phần Heading font. Phía bên phải cũng có cửa sổ Mẫu để hiển thị bài đánh giá trước đó. Bạn có thể nhìn vào đó để căn chỉnh theo ý mình.
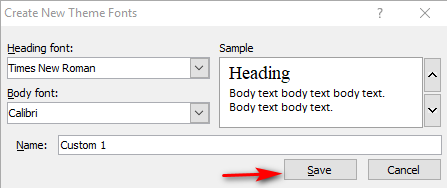
Sau khi chỉnh sửa xong, hãy nhấp vào Lưu để lưu tác vụ của bạn.
Sau khi quay lại giao diện Slide Master, bạn sẽ thấy một phông chữ được đặt tên khi chọn phần Phông chữ.
Hoặc sau khi quay lại tab Trang chủ và muốn thay đổi phông chữ, bạn sẽ thấy phông chữ đã đặt xuất hiện ở trên cùng.

Phương pháp 2: Thay đổi phông chữ trong Thay thế Phông chữ
Để làm điều này, hãy làm như sau:
Bước 1: Chọn tab Trang chủ -> Thay thế -> Thay thế Phông chữ

Bước 2: Trong cửa sổ bật lên, nhập phông chữ bạn muốn hiển thị vào dòng Thay thế. Sau đó nhấp vào nút Thay thế.
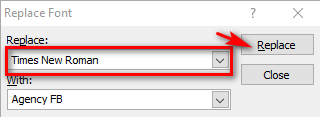
Phương pháp 3: Thay thế phông chữ bằng Hộp văn bản
Bước 1: chọn tab Insert -> Text Box.
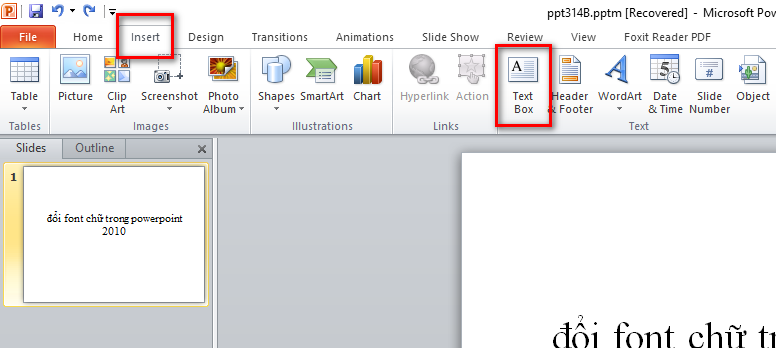
Bước 2: Vẽ khung và nhập nội dung vào văn bản đó -> sửa lại định dạng văn bản -> Đặt làm Hộp văn bản mặc định.
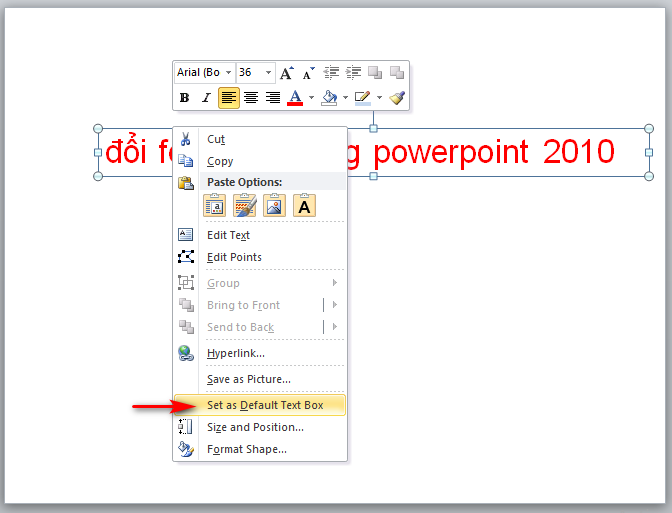
Điều này có nghĩa là mỗi khi bạn thêm một Hộp văn bản mới, nó sẽ tự động thay đổi thành phông chữ bạn đã cài đặt theo mặc định.
Thay đổi phông chữ cho tất cả các phần tử trong PowerPoint.
Bước 1: bạn chọn tab Home -> Replace -> Replace Fonts.
Bước 2: Một hộp thoại sẽ xuất hiện. Trong phần này bạn thay đổi phông chữ mà bạn muốn chuyển đổi. Cuối cùng nhấp vào nút Replace để thay đổi tất cả các phông chữ trong PowerPoint.
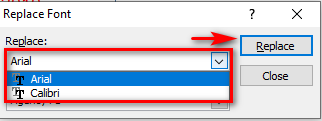
Xem thêm:
“Mẹo” Tạo nghệ thuật văn bản trong PowerPoint 2010
Sửa lỗi Không thể mở tệp PowerPoint 2010 Nhanh
Phần kết
Bạn thân mến! Trong bài viết này, Openwin.org đã hướng dẫn bạn Cách điều chỉnh phông chữ trong PowerPoint 2010. Hy vọng bạn có thể làm điều đó thành công. Đừng quên chia sẻ bài viết để nhận thêm nhiều thông tin hữu ích nhé!
